 Backend Development
Backend Development Python Tutorial
Python Tutorial Font setting tutorial to improve the comfort of PyCharm editing interface
Font setting tutorial to improve the comfort of PyCharm editing interface
PyCharm font setting tutorial to make your editing interface more comfortable, specific code examples are needed
With the rapid development of software development, PyCharm is a powerful Python Development environments are becoming more and more popular among developers. However, for some developers who are just starting to use PyCharm, they may encounter some problems, such as the default fonts that may cause eye fatigue during long-term use. In order to improve development efficiency and development experience, this article will introduce you to some methods of setting fonts in PyCharm to make the editing interface more comfortable.
First, we need to open PyCharm and enter the settings interface. In Windows systems, you can click the "File" menu in the upper left corner and then select the "Settings" option to open the settings interface. On Mac systems, you can click the "PyCharm" menu in the upper left corner and then select the "Preferences" option to open the settings interface.
In the opened settings interface, we can see a column of options on the left. We need to find the "Editor" option and click on it to expand it. Then we need to find the "Font" option and click on it to expand it. Under the "Font" option, we can set various font attributes, including font type, font size, line height, etc.
In order to give everyone a better understanding, the following will illustrate how to set the font through specific code examples. First, we select the "Editor"->"Font" option. In the font setting interface, we can see two important options, namely "Primary font" and "Secondary font".
"Primary font" refers to the main font in the editor, including variable names, keywords, strings, etc. By default, PyCharm uses the system font, which may differ in different operating systems. If we want to set a unified font, we can select the "Editor"->"Color Scheme" option, then select the "Darcula" theme, and select the "Monospaced" font in the editor settings. In this way, we can set a unified font to make the editing interface more consistent and comfortable.
If we want to set the font for a specific language, such as the Python language, we can select the "Editor"->"Color Scheme" option, and then select the "Python" option. In this interface, we can set various color attributes, including keyword color, comment color, etc. In addition, we can also set font properties. For example, we can set the font of variable names to italic and the font of comments to bold to better distinguish different content.
Another important option is "Secondary font", which refers to the secondary font in the editor, such as comments, documentation strings, etc. By default, PyCharm uses the same font as "Primary font". If we want to set a different font, we can select the "Enable font for" option in the font setting interface and select the properties related to "Secondary font". For example, we can select "Enable font for"->"Documentation" and then set the font type and size.
In addition to font type and font size, we can also set other font attributes, such as line height. In the font settings interface, we can find the "Line spacing" option and select the appropriate line height. Typically, a larger line height improves code readability, but it also takes up more space.
After setting the font properties, we can click the "Apply" button to apply the settings. At this time, PyCharm's editing interface will use the font we set. If we are not satisfied, we can always go back to the settings interface to make changes.
To summarize, this article introduces how to set fonts in PyCharm to make the editing interface more comfortable. Specifically, we can set the properties of the main font through the "Editor"->"Font" option, including font type, font size, etc.; we can set various color attributes through the "Editor"->"Color Scheme" option; you can Use the "Enable font for" option to set the properties of secondary fonts, such as comments, docstrings, etc. Through these settings, we can set the font to a more appropriate style according to our own preferences and needs to improve development efficiency and development experience. Hope this article is helpful to everyone.
The above is the detailed content of Font setting tutorial to improve the comfort of PyCharm editing interface. For more information, please follow other related articles on the PHP Chinese website!
 如何解决pycharm找不到模块Dec 04, 2023 pm 01:31 PM
如何解决pycharm找不到模块Dec 04, 2023 pm 01:31 PM解决pycharm找不到模块的方法:1、检查python解释器;2、安装缺失的模块;3、检查项目结构;4、检查系统路径;5、使用虚拟环境;6、重启PyCharm或电脑。PyCharm找不到模块是一个常见的问题,但通常可以通过一些步骤来解决,这个问题可能由多种原因引起,比如Python解释器配置不正确、模块没有正确安装或者PyCharm的项目设置有问题。
 pycharm打不开怎么办Dec 07, 2023 pm 05:09 PM
pycharm打不开怎么办Dec 07, 2023 pm 05:09 PMpycharm打不开可以通过检查系统要求、重新启动计算机、检查防病毒软件和防火墙设置、检查日志文件、更新PyCharm、检查系统环境变量、重置PyCharm设置、检查日志文件和报错信息、卸载并重新安装PyCharm和向PyCharm官方支持寻求帮助来解决。详细介绍:1、检查系统要求,确保计算机满足PyCharm的最低系统要求;2、重新启动计算机等等。
 pycharm怎么批量替换Dec 07, 2023 pm 05:27 PM
pycharm怎么批量替换Dec 07, 2023 pm 05:27 PMpycharm可以通过使用搜索和替换功能、结合正则表达式进行高级替换、使用代码重构功能、使用Structural Search and Replace和导入外部工具进行批量替换来批量替换。详细介绍:1、使用搜索和替换功能,打开PyCharm,打开要进行批量替换的项目或文件夹等等。
 pycharm怎样改变背景颜色Dec 07, 2023 pm 04:58 PM
pycharm怎样改变背景颜色Dec 07, 2023 pm 04:58 PMpycharm改变背景颜色的方法:1、使用主题设置,在PyCharm设置对话框中,选择 "Editor",选择喜欢的主题,点击 "Apply"即可;2、使用自定义背景颜色,在 "Editor"选项卡中,点击"Background",选择喜欢的颜色,确认即可;3、使用快捷键快速更改背景颜色,按下 "Ctrl+Alt+S" 组合键打开设置对话框,跟上面一样选择型号的颜色即可等等。
 pycharm注释快捷键有哪些Dec 05, 2023 pm 02:14 PM
pycharm注释快捷键有哪些Dec 05, 2023 pm 02:14 PMpycharm注释快捷键有:1、单行注释,使用“#”;2、多行注释,使用三引号“””;3、批量注释,选择要注释的文本行,背景变化后,同时按“Ctrl+/”;4、取消批量注释,选择已注释的文本行,背景变化后,同时按“Ctrl+/”;5、批量缩进,选择要缩进的文本行,背景变化后,按下“TAB”键;6、取消批量缩进,选择要缩进的文本行,背景变化后,按下“SHIFT+TAB”键。
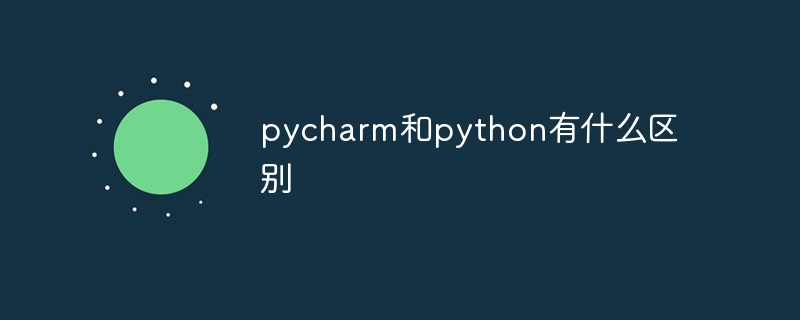 pycharm和python有什么区别Dec 04, 2023 pm 04:26 PM
pycharm和python有什么区别Dec 04, 2023 pm 04:26 PMpycharm和python区别是:1、PyCharm是一款软件开发工具,而Python则是一种编程语言;2、PyCharm提供了丰富的功能和工具,而Python本身提供了各种库和模块;3、PyCharm主要用于编写、调试和运行Python代码,而Python语言可以应用于各种开发场景等等。
 pycharm如何切换python版本Dec 08, 2023 pm 02:14 PM
pycharm如何切换python版本Dec 08, 2023 pm 02:14 PMpycharm切换python版本的方法:1、通过项目配置,在“New Project”或“Open”对话框中,可以指定Python解释器的版本;2、使用虚拟环境,虚拟环境为每个项目提供了一个隔离的Python环境,可以在不影响其他项目的情况下更改和升级库和依赖项;3、使用系统环境变量,可以添加一个新的系统环境变量,指向使用的Python解释器的路径;4、使用第三方插件等等。
 pycharm快捷键大全Dec 04, 2023 pm 04:39 PM
pycharm快捷键大全Dec 04, 2023 pm 04:39 PMpycharm快捷键有:1、Ctrl + C,复制选定的文本;2、Ctrl + X,剪切选定的文本;3、Ctrl + V,粘贴剪切板上的文本;4、Ctrl + Z:撤销上一次操作;5、Ctrl + Y:重做上一次取消的操作;6、Ctrl + D:复制当前行或选中的部分,并将其插入到下一行;7、Tab:缩进选中的代码;8、Shift + Tab:取消缩进选中的代码等等。


Hot AI Tools

Undresser.AI Undress
AI-powered app for creating realistic nude photos

AI Clothes Remover
Online AI tool for removing clothes from photos.

Undress AI Tool
Undress images for free

Clothoff.io
AI clothes remover

AI Hentai Generator
Generate AI Hentai for free.

Hot Article

Hot Tools

EditPlus Chinese cracked version
Small size, syntax highlighting, does not support code prompt function

SublimeText3 English version
Recommended: Win version, supports code prompts!

MinGW - Minimalist GNU for Windows
This project is in the process of being migrated to osdn.net/projects/mingw, you can continue to follow us there. MinGW: A native Windows port of the GNU Compiler Collection (GCC), freely distributable import libraries and header files for building native Windows applications; includes extensions to the MSVC runtime to support C99 functionality. All MinGW software can run on 64-bit Windows platforms.

SublimeText3 Linux new version
SublimeText3 Linux latest version

SAP NetWeaver Server Adapter for Eclipse
Integrate Eclipse with SAP NetWeaver application server.





