Home >Computer Tutorials >System Installation >How to remotely control a computer over IP
How to remotely control a computer over IP
- 王林forward
- 2024-02-02 08:39:155375browse
After finding out the IP address of the computer, how can the user use IP to remotely control the computer? Although Remote Desktop Connection (RDP) allows users to access another computer through IP, we should note that connecting to the same network or different The steps are different for the two computers in the network. In this issue, the editor will bring you a tutorial on how to remotely control a computer through IP. Let's take a look together.
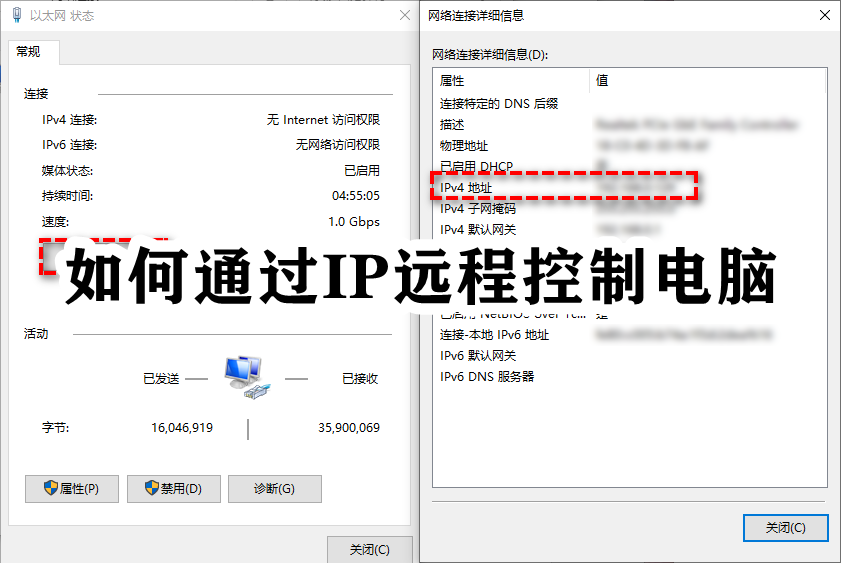
How to remotely control a computer through IP
Situation 1: Remotely connect to a computer on the same network
Set up the controlled computer remotely Desktop
Step 1. Click "Start" > "Settings" > "System" > "Remote Desktop", and then make sure the "Enable Remote Desktop" option is turned on.
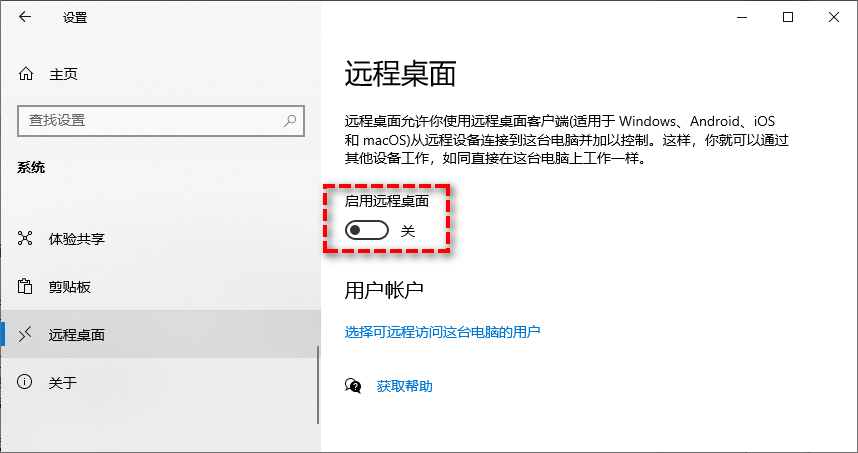
Step 2. Click "Select users who can remotely access this computer" in the user account area below and click "Add" in the pop-up window to add permission to access this computer. User of the computer (only users added can make remote desktop connections), and then click OK.
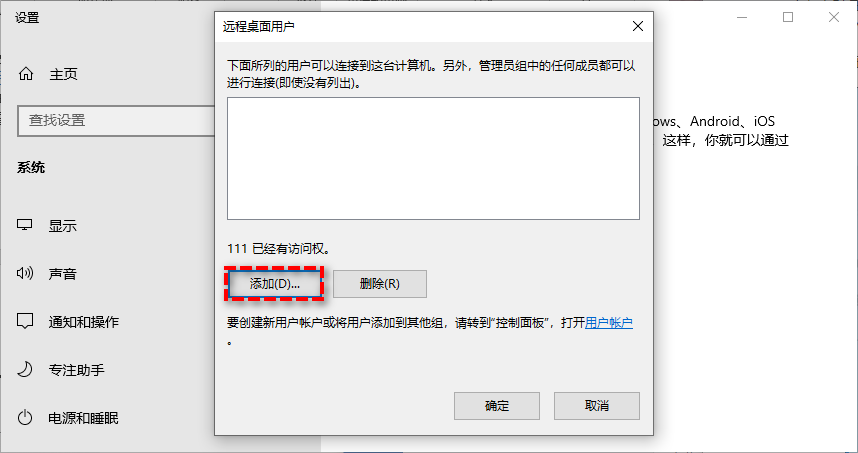
Step 3. In addition to the IP address, we also need the computer username before we can establish a remote control connection. Please press Win R, enter cmd and press the Enter key to open the command prompt, then enter query user and press the Enter key to view the user name.
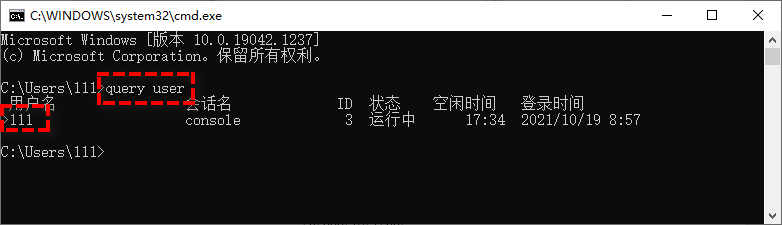
Start the remote desktop connection on the controller computer
Step 1. The controller computer does not require any settings, search directly in the search box and open "Remote Desktop Connection".
Step 2. Enter the IP address and user name and click "Connect" to achieve remote control connection.
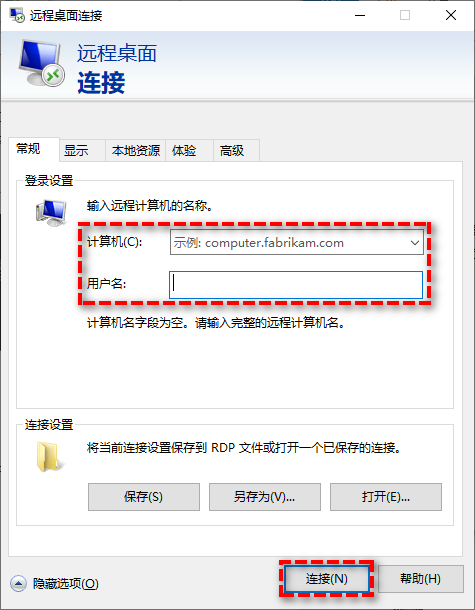
Scenario 2: Remotely connect to computers on different networks
If the two computers you want to remotely connect to are not on the same network, you need to first Set up a computer intranet. There are three main steps: get a static IP address, find the public IP address and port forwarding, and then connect.
Get a static IP address
Step 1. Click "Start" > "Settings" > "Network & Internet".
Step 2. View the Advanced Network Settings area in Network Status and click "Change Adapter Options".
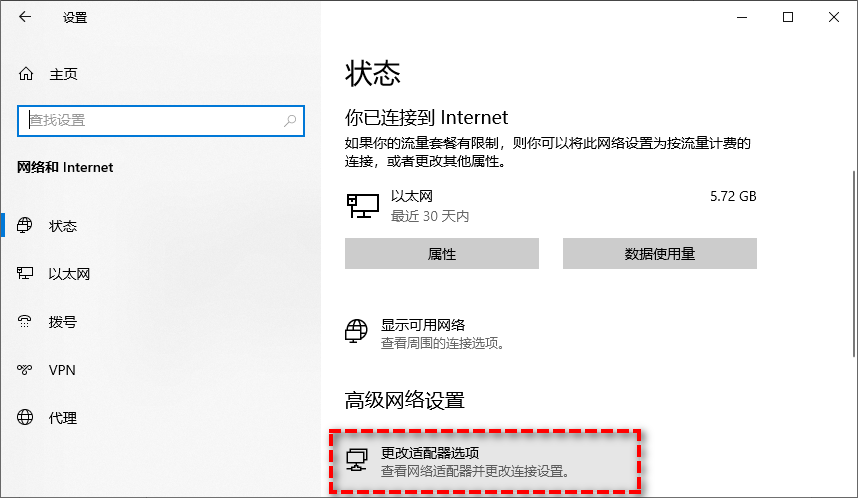
Step 3. Right-click on your network and select Properties.
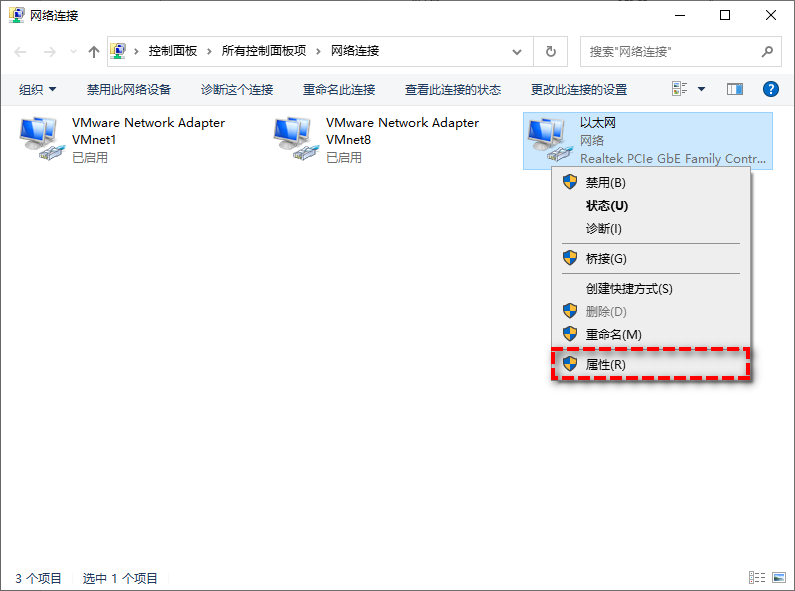
Step 4. Make sure "Internet Protocol Version 4 (TCP/IPv4)" is checked and double-click it.
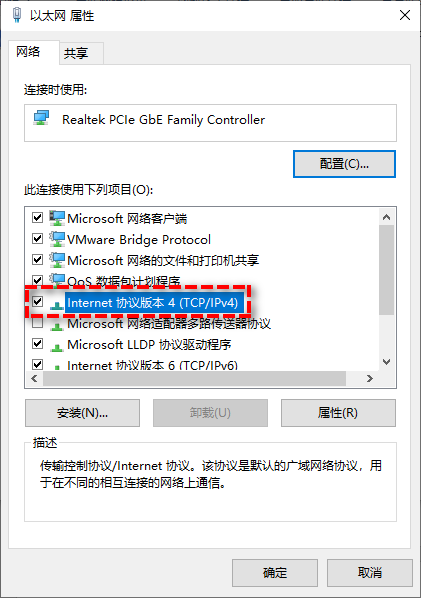
Step 5. Enable "Use the following IP address" in the General tab, change the IP address to a valid local IP address outside the local DHCP range, set the subnet mask, and set the default gateway. Then enable "Use the following DNS server address", set the corresponding address in the preferred DNS server, and click "OK".
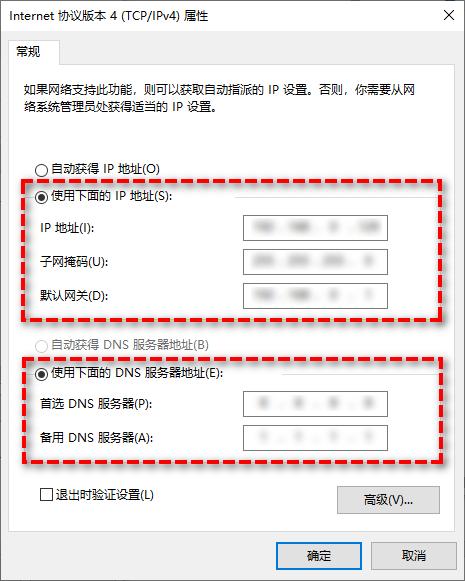
Find the public IP address
After setting up the static IP, we need to obtain the external IP address (i.e. the public IP address). Please search "IP" on Baidu, and then you can see the public IP address (remember not to share your public IP address with anyone to avoid security issues).
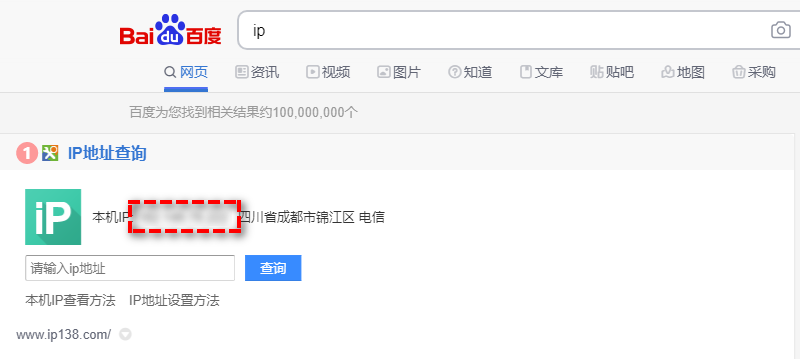
Port forwarding
Step 1. Press Win R enter cmd and press Enter key to open the command prompt, enter ipconfig and press Enter key to check the IPv4 address and Default gateway.
Step 2. Enter the name of the device in the port forwarding interface and enter the port you want to forward in the port field (if you are not sure what protocol you are using, select "TCP/UDP" under the service type or both), then enter the intranet IP address of the device you want to forward and click Apply to save the changes.
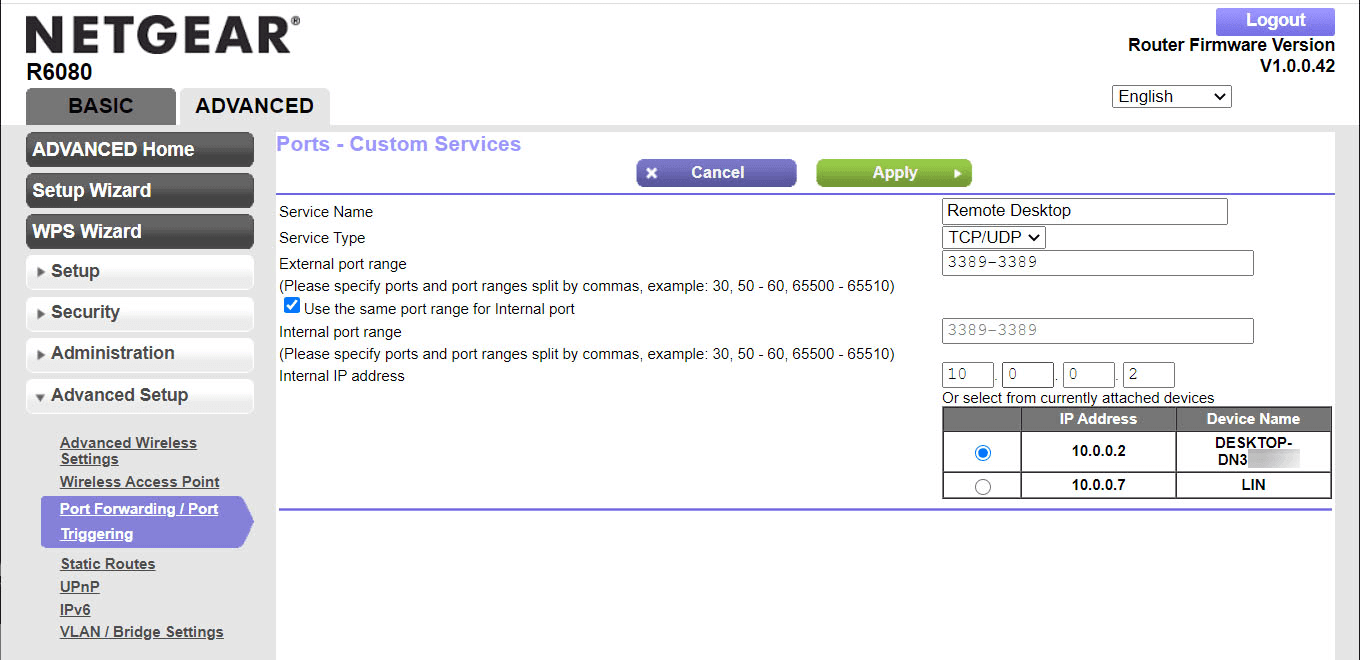
Make a Remote Desktop Connection
Step 1. Search for and open "Remote Desktop Connection" in the search box.
Step 2. Enter the public IP address and user name and click "Connect" to achieve remote control connection.
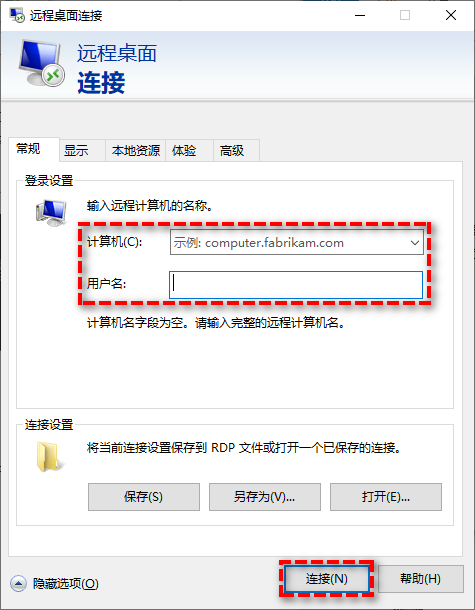
The above is the detailed content of How to remotely control a computer over IP. For more information, please follow other related articles on the PHP Chinese website!

