 Computer Tutorials
Computer Tutorials Computer Knowledge
Computer Knowledge How to fix Win11 not recognizing wired headphones? Analysis of the problem that Win11 cannot recognize wired headphones
How to fix Win11 not recognizing wired headphones? Analysis of the problem that Win11 cannot recognize wired headphonesHow to fix Win11 not recognizing wired headphones? Analysis of the problem that Win11 cannot recognize wired headphones
The problem of Win11 not recognizing wired headphones has been bothering many users. This is not only distressing, but also affects the audio experience. In this article, PHP editor Xinyi will analyze this problem and provide some solutions. Whether it occurs in a newly installed Win11 system or an upgraded system, the situation of wired headphones not being recognized will be discussed in detail. If you are facing this problem, keep reading and you may be able to find a solution.
Win11 cannot recognize wired headset problem analysis
1. Ensure correct connection: Check whether the headset is connected under optimal conditions
If you are on Windows 11 If you encounter problems with your headset not working properly, first make sure your USB cable is properly connected to your PC. You can try re-plugging and unplugging the headphones and power port to make sure you have a good connection.
Before performing the above operations, you can try turning off the headset and computer and then turning them back on. Also, keep an eye out for any signal changes when you plug in the cable.
(2) Look for the following: connected sound or a continuous flashing light on the PC or headset, which means they are in pairing mode.
2. Check whether the cable is faulty
If you have confirmed that your data cable and headset are connected correctly, but the device still does not work properly, please check whether the data cable is damaged.
Therefore, we recommend trying to connect the same cable to another computer and check if it produces the same effect. This is a viable solution for both Bluetooth and regular headphones.
(3) Additionally, for those using Bluetooth devices, you can also connect different cables to your PC and headphones.
2. Check whether the headset is set as the default device on Windows 11
(1) Right-click the sound icon in the taskbar and select Sound.
(2) Select the Playback tab and click Headphones.
(3) Click the Set as default button and click OK.
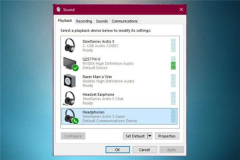
3. Resetting the headset on Windows 11
(1) If the problem is related to a random error on the device, resetting the headset will make a difference help. In general, this operation is similar to related devices.
(2) You must find the power button and hold it until the indicator light of the Bluetooth headset flashes blue or red. However, this may sometimes vary depending on the situation.
(3) If the generic solution does not work, we recommend you to open any web browser and search the manufacturer name for the complete user guide.
4. Check Windows Update
(1) Open settings.
(2) Go to Windows Update.

(3) Select Check for updates.
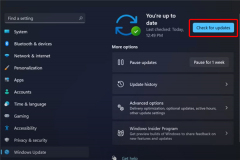
5. Running system troubleshooting
(1) Open settings.

(2) Go to system.
(3) Look on the right, scroll down, and click Troubleshoot.
(4) Select recommended troubleshooting preferences. OiGqdDmiAs-1
6. Update your audio and sound drivers to make your headset work properly
(1) The most effective method if your headset does not work on Windows 11 One possibility is to update your audio and sound drivers.
(2) Drivers are some of the most important software components in our operating systems. Therefore, to avoid running into trouble, it is necessary to keep them updated permanently.
There are two ways to do this and we are here to show you how.
6.1 Manually execute the program
Open the device manager.
Expand audio input and output.
Right-click on your headset and select Update Driver.
Click to automatically search for drivers.
Using this option, Windows will search your PC for the best driver available and install it on your computer.
6.2 Automated Execution Procedures
Unlike the above options, this option has proven to be much less time consuming. Therefore, any required operations will be performed automatically.
Maybe you are wondering how this is possible. In these areas, you should know that you can get some extra support by using specialized tools.
We are talking about third-party software that can install, scan, update and repair any driver on your computer.
So your effort will be minimal and you won't have to bother keeping the drivers up to date manually.
The above is the detailed content of How to fix Win11 not recognizing wired headphones? Analysis of the problem that Win11 cannot recognize wired headphones. For more information, please follow other related articles on the PHP Chinese website!
 Difference Between RAID Recovery and Hard Drive RecoveryApr 17, 2025 am 12:50 AM
Difference Between RAID Recovery and Hard Drive RecoveryApr 17, 2025 am 12:50 AMData recovery is always a heated topic. To successfully restore data from your device, you should know how it stores data. You can learn the difference between RAID recovery and hard drive recovery from this php.cn post.
 Microsoft Word Deleting Text Windows 10/11? Fix It Now!Apr 17, 2025 am 12:48 AM
Microsoft Word Deleting Text Windows 10/11? Fix It Now!Apr 17, 2025 am 12:48 AMDo you run into Word text disappearing while typing? Some letters or even paragraphs might disappear from your document. What’s wrong with it? In this post from php.cn Website, we will take a closer look at the Word automatically deleting text issue
 How to Fix the LC-208 Error Code on Overwatch 2? Here Is a Guide! - MiniToolApr 17, 2025 am 12:47 AM
How to Fix the LC-208 Error Code on Overwatch 2? Here Is a Guide! - MiniToolApr 17, 2025 am 12:47 AMWhen you are trying to log into Overwatch 2, you may receive the LC-208 error message and it prevents your game from connecting to the game servers. This post from php.cn introduces how to fix the LC-208 Overwatch error.
 Google Drive Disappeared From File Explorer - Easy ApprochesApr 17, 2025 am 12:46 AM
Google Drive Disappeared From File Explorer - Easy ApprochesApr 17, 2025 am 12:46 AMGenerally, you can quickly access and edit Google Drive files from File Explorer. However, sometimes you may encounter the issue of “Google Drive disappeared from File Explorer”. Here this post on php.cn tells you how to get Google Drive to show up i
 How to Fix Windows 7 Welcome Screen Slow? Tips Are Here!Apr 17, 2025 am 12:45 AM
How to Fix Windows 7 Welcome Screen Slow? Tips Are Here!Apr 17, 2025 am 12:45 AMWhy is my computer on the welcome screen for so long? How to fix Windows 7 welcome screen slow? If you still run Windows 7 on your PC and meet this issue, you are in the right place and multiple solutions will be given here by php.cn.
 How to Open Credential Manager in Windows 11? 6 Ways for You! - MiniToolApr 17, 2025 am 12:44 AM
How to Open Credential Manager in Windows 11? 6 Ways for You! - MiniToolApr 17, 2025 am 12:44 AMWant to use the built-in password management tool – Credential Manager to manage your login credentials for web and apps? How can you open Credential Manager in Windows 11? In this post, php.cn collected multiple ways to access this utility, and let’
 How to Enable/Disable Periodic Scanning on Microsoft Defender - MiniToolApr 17, 2025 am 12:43 AM
How to Enable/Disable Periodic Scanning on Microsoft Defender - MiniToolApr 17, 2025 am 12:43 AMMicrosft Defender Antivirus has a feature called Periodic scanning, which can be enabled when you have installed another antivirus product on a Windows 11/10 device. Now, this post from php.cn teaches you how to enable/disable Periodic scanning on Wi
 Smart Techniques for Excel Hyperlinks Not Working on WinApr 17, 2025 am 12:42 AM
Smart Techniques for Excel Hyperlinks Not Working on WinApr 17, 2025 am 12:42 AMHave you ever encountered the issue of “Excel hyperlinks not working”? Do you know how to deal with it? In this post from php.cn, you can get several feasible solutions to get rid of this problem. And you will know a professional data recovery tool t


Hot AI Tools

Undresser.AI Undress
AI-powered app for creating realistic nude photos

AI Clothes Remover
Online AI tool for removing clothes from photos.

Undress AI Tool
Undress images for free

Clothoff.io
AI clothes remover

AI Hentai Generator
Generate AI Hentai for free.

Hot Article

Hot Tools

SublimeText3 English version
Recommended: Win version, supports code prompts!

SecLists
SecLists is the ultimate security tester's companion. It is a collection of various types of lists that are frequently used during security assessments, all in one place. SecLists helps make security testing more efficient and productive by conveniently providing all the lists a security tester might need. List types include usernames, passwords, URLs, fuzzing payloads, sensitive data patterns, web shells, and more. The tester can simply pull this repository onto a new test machine and he will have access to every type of list he needs.

SAP NetWeaver Server Adapter for Eclipse
Integrate Eclipse with SAP NetWeaver application server.

VSCode Windows 64-bit Download
A free and powerful IDE editor launched by Microsoft

EditPlus Chinese cracked version
Small size, syntax highlighting, does not support code prompt function




