Home >Computer Tutorials >Browser >How to add a bookmark toolbar to Firefox
How to add a bookmark toolbar to Firefox
- 王林forward
- 2024-02-01 14:18:09997browse
php editor Youzi will introduce you how to add a bookmark toolbar in Firefox. The Bookmarks Toolbar is a very convenient feature that allows you to quickly access frequently used web pages. Adding a bookmark toolbar takes just a few simple steps. First, click "Bookmarks" in Firefox's menu bar, then select "Show all bookmarks." Next, in the pop-up bookmark manager window, find the "Toolbar" folder, right-click it, and select "New Folder". Enter the name of the folder and drag the bookmarks you want to add to the new folder. After completing the above steps, you have successfully added the bookmark toolbar and can easily access your frequently used web pages.
The specific steps to add a bookmark toolbar in Firefox
1. First click the button in the upper right corner of the main interface of Firefox

2 , in the drop-down menu bar, click More Tools. 
3. Click on the customized toolbar
3. In the customized toolbar, select the tool icon to be added and drag it to the arrangement in the upper right corner
4. Finally, click OK to save and you are done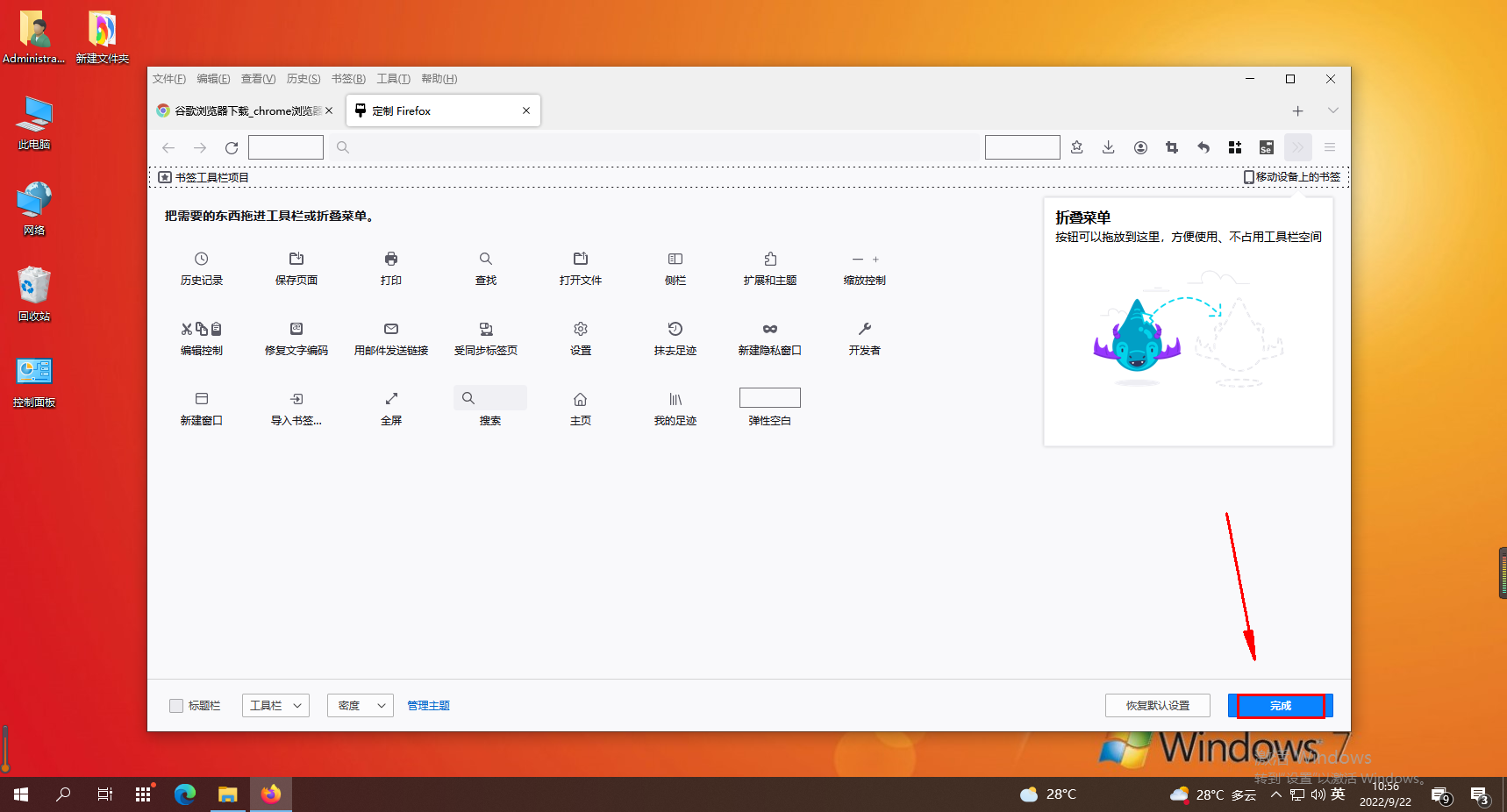
The above is the detailed content of How to add a bookmark toolbar to Firefox. For more information, please follow other related articles on the PHP Chinese website!

