php editor Youzi teaches you how to clear Google Chrome cache: - Open Google Chrome. - Click on the three dots icon in the upper right corner. - Select "More Tools". - Select "Clear browsing data". - In "Time range", select the range in which you want to clear data. - Check "Cookies and other site data" and "Cached images and files". - Click "Clear Data". After clearing the cache, Google Chrome will delete all temporary files, including cookies, cached images, and files. This can help resolve browser lags, slow loading issues, and protect your privacy.

How to clear Google Chrome cache
1. First, we click "Settings".

2. Then click "Advanced" on the lower right side.

3. Select "Privacy Settings and Security".
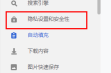
4. Then select “Clear browsing data”.

5. Tick all three items.

6. Finally, click "Clear Data" to clear it perfectly.

The above is the entire content of How to clear Google Chrome cache, For more browser related information, please pay attention to this site.
The above is the detailed content of How to clear Google Chrome cache. For more information, please follow other related articles on the PHP Chinese website!
 Our Favorite Web Browsers for the iPadMay 12, 2025 am 09:20 AM
Our Favorite Web Browsers for the iPadMay 12, 2025 am 09:20 AMiPad browser competition: Chrome, iCab, Diigo and others Chrome: All-round browser Advantages: Frequent updates, high security; rich extensions, highly customized; simple interface; powerful search engine support. Disadvantages: High resource utilization; may involve personal data collection. Chrome has been the most popular alternative to Safari since its launch, offering a fast and convenient browsing experience and supports sync with Chrome browser on your desktop/laptop. Its unique cross-device webpage opening feature allows you to continue browsing open webpages on other devices on your iPad. iCab: Efficiency improvement device Advantages: Customizable search engine;
 6 Website Time Limiter Apps to Minimize DistractionsMay 11, 2025 am 09:48 AM
6 Website Time Limiter Apps to Minimize DistractionsMay 11, 2025 am 09:48 AMEfficient time management: Six best time management applications recommended This article recommends six excellent applications and extensions to help you effectively manage time, improve work efficiency, and say goodbye to time waste. 1. StayFocused (Chrome extension): Accurately control website access time StayFocused is a Chrome extension that helps you manage your time by limiting your access to websites that are prone to waste time. You can set the maximum daily visit time for each website, and once the limit is reached, these sites will be blocked until the end of the day. Insufficient: There are limited options and some features need to be paid. 2. SelfControl (Mac application): Complete screen
 Keyboard Shortcuts for Safari on macOSMay 10, 2025 am 10:07 AM
Keyboard Shortcuts for Safari on macOSMay 10, 2025 am 10:07 AMMaster Safari on Your Mac with Keyboard Shortcuts! Many Safari users rely on menus, but keyboard shortcuts dramatically boost efficiency. This guide highlights essential shortcuts for navigation, tab management, commands, bookmarks, and view adjustme
 How to Check What Version of Chrome You HaveMay 09, 2025 am 09:38 AM
How to Check What Version of Chrome You HaveMay 09, 2025 am 09:38 AMThis guide shows you how to check your Chrome version and ensure it's up-to-date across various devices. Staying current ensures you have the latest features and security patches. Finding Your Chrome Version: Windows & Mac: Launch Chrome. Cl
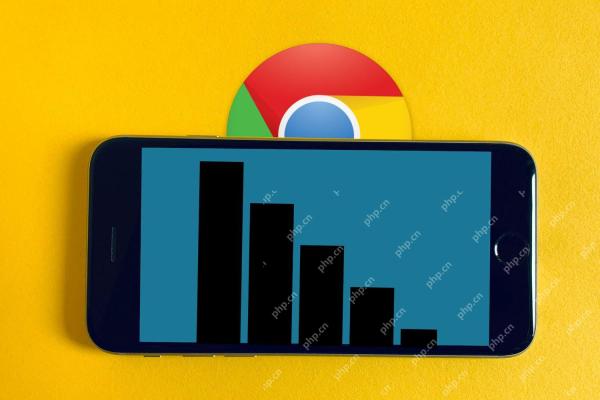 How to Lower Data Usage in Chrome for iOSMay 07, 2025 am 09:56 AM
How to Lower Data Usage in Chrome for iOSMay 07, 2025 am 09:56 AMThis article explains how to lower data usage in Chrome for iOS. The Google Chrome app requires a device with iOS 12 or later. How to Manage Bandwidth in Google Chrome for iOS Google Chrome offers a bandwidth-management feature that allows you
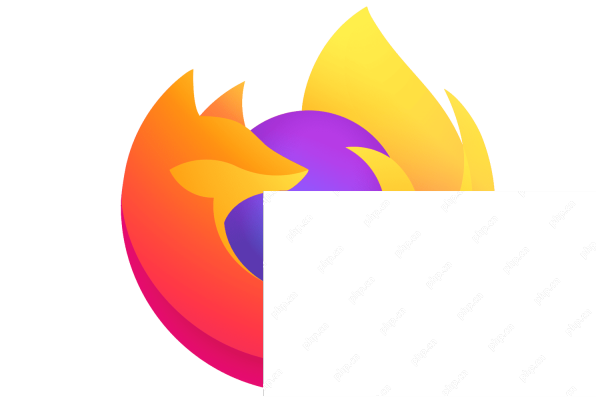 How Do I Update Firefox? (Most Recent: Firefox 133)Apr 30, 2025 am 09:03 AM
How Do I Update Firefox? (Most Recent: Firefox 133)Apr 30, 2025 am 09:03 AMKeeping your Firefox browser up-to-date is crucial for optimal performance and security. Outdated versions can lead to malfunctions and leave your system vulnerable to exploits. Fortunately, updating Firefox is straightforward. Why Update Firefox? R
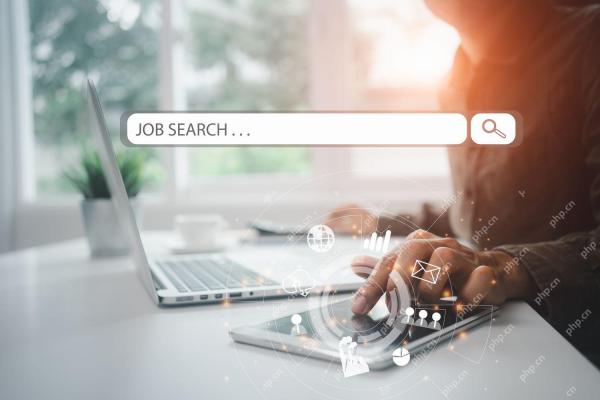 How to Search for a Word on a Web PageApr 29, 2025 am 09:11 AM
How to Search for a Word on a Web PageApr 29, 2025 am 09:11 AMMastering Web Page Searches: Find Any Word Quickly! This guide demonstrates how to efficiently locate specific words or phrases on web pages using various methods, including browser-based search functions and Google's advanced search operators. Metho
 How to Fix the 400 Bad Request ErrorApr 28, 2025 am 09:03 AM
How to Fix the 400 Bad Request ErrorApr 28, 2025 am 09:03 AMThe dreaded 400 Bad Request error – an HTTP status code indicating a problem with the request sent to the website server. This often happens when a simple action, like loading a webpage, goes wrong. Let's explore how to troubleshoot this common iss


Hot AI Tools

Undresser.AI Undress
AI-powered app for creating realistic nude photos

AI Clothes Remover
Online AI tool for removing clothes from photos.

Undress AI Tool
Undress images for free

Clothoff.io
AI clothes remover

Video Face Swap
Swap faces in any video effortlessly with our completely free AI face swap tool!

Hot Article

Hot Tools

SecLists
SecLists is the ultimate security tester's companion. It is a collection of various types of lists that are frequently used during security assessments, all in one place. SecLists helps make security testing more efficient and productive by conveniently providing all the lists a security tester might need. List types include usernames, passwords, URLs, fuzzing payloads, sensitive data patterns, web shells, and more. The tester can simply pull this repository onto a new test machine and he will have access to every type of list he needs.

ZendStudio 13.5.1 Mac
Powerful PHP integrated development environment

MantisBT
Mantis is an easy-to-deploy web-based defect tracking tool designed to aid in product defect tracking. It requires PHP, MySQL and a web server. Check out our demo and hosting services.

MinGW - Minimalist GNU for Windows
This project is in the process of being migrated to osdn.net/projects/mingw, you can continue to follow us there. MinGW: A native Windows port of the GNU Compiler Collection (GCC), freely distributable import libraries and header files for building native Windows applications; includes extensions to the MSVC runtime to support C99 functionality. All MinGW software can run on 64-bit Windows platforms.

SublimeText3 Linux new version
SublimeText3 Linux latest version







