
How to set input method compatibility in Win10 system
When using the Windows 10 operating system, we often encounter input method compatibility issues. Sometimes we have installed multiple input methods, but some strange problems occur when switching input methods, such as being unable to input Chinese, and the input method switching is not smooth, etc. These problems may be caused by incorrect input method compatibility settings. This article will introduce how to set the input method compatibility of Win10 system to solve these problems.
First, we need to open the “Settings” app. It can be opened by clicking the "Start" button on the taskbar and then clicking the "Settings" icon.
In the Settings app, tap the Time & Language option.
In the "Time and Language" page, select the "Region and Language" option.
In the "Region and Language" page, you can see the installed languages and input methods. If you have multiple input methods installed, you can click the "Add a Language" button to add more input methods.
In the "Region and Language" page, click the installed input method, and then click the "Options" button.
In the input method options page, you can see some setting options related to input method compatibility. These options may vary depending on the input method. Generally speaking, we can try the following setting methods to solve compatibility issues.
The first method is to adjust the priority of the input method. In the options page of the input method, you can see a "Priority" option. By adjusting the priority of input methods, you can change the order in which input methods are used in the system. If you find that there is a problem when using a certain input method, you can try to adjust its priority to a lower one, and then adjust the priority of other input methods to a higher one to ensure that the system uses other input methods first.
The second method is to adjust the shortcut keys of the input method. In the options page of the input method, you can see a "Shortcut Key" option. By adjusting the shortcut keys of the input method, you can change the input method switching method. If you find that input method switching is not smooth, you can try to set its shortcut keys to other key combinations to avoid conflicts with other shortcut keys.
The third method is to adjust the advanced options of the input method. In the options page of the input method, you can see an "Advanced Options" option. By adjusting the advanced options of the input method, you can change some advanced settings of the input method, such as the input mode of the input method, automatic switching of the input method, etc. If you find that the input method cannot input Chinese or the automatic switching of the input method is abnormal, you can try to adjust these advanced options to solve the problem.
Finally, remember to click the "Apply" button to save the settings.
Through the above setting methods, we can solve the problem of input method compatibility in Win10 system. If you encounter compatibility issues with other input methods during use, you can try the above setting methods to solve them. Hope this article is helpful to you!
The above is the detailed content of How to set input method compatibility in Win10 system. For more information, please follow other related articles on the PHP Chinese website!
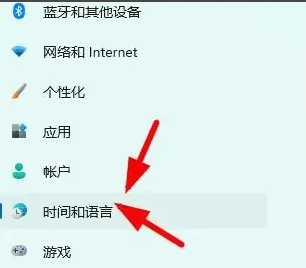 Win11输入法悬浮窗隐藏设置Dec 30, 2023 pm 11:24 PM
Win11输入法悬浮窗隐藏设置Dec 30, 2023 pm 11:24 PM有些小伙伴对于win11的输入法悬浮窗功能非常不习惯,使用起来总是怪怪的,因此想要关闭这个悬浮窗功能,现在就给大家介绍一下win11系统下关闭悬浮窗的正确操作方法,一起跟着操作吧。win11隐藏输入法悬浮窗1、打开电脑的设置键,然后选择“时间和语言“,进入之后再点击”输入“2、在“高级键盘设置”里找到“切换输入法”,然后把“桌面语言栏”前的勾点上,再进入“语言栏选项”3、打开后,我们点击这里的“隐藏“就可以把语言悬浮窗给关掉了。
 如何解决Win10系统切换输入法卡顿的问题Dec 25, 2023 pm 05:10 PM
如何解决Win10系统切换输入法卡顿的问题Dec 25, 2023 pm 05:10 PMwin10系统是最新款,很多的功能都还没有完善,容易出现一些小bug,给小伙伴们带来了许多的小烦恼,下面就带大家一起来学习一下如何解决切换输入法时很卡的问题。win10系统如何解决无法切换输入法很卡1、点击“开始”按键,打开“设置”2、点击右侧“时间和语言”3、点击左侧窗口“语言”4、点击右侧窗口输入法中的“选项”5、找到“微软拼音”点击“选项”6、点击左侧窗口“词库和自学习”7、将“云候选择”中的开关关闭即可
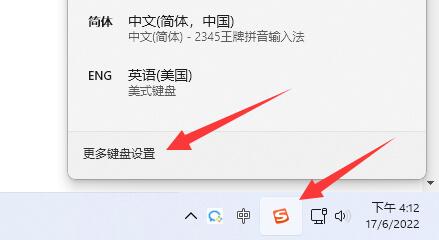 如何解决win11输入法无法显示选字框的问题?Jan 30, 2024 pm 05:42 PM
如何解决win11输入法无法显示选字框的问题?Jan 30, 2024 pm 05:42 PMwin11输入法打字不显示选字框怎么解决?详情近期有很多用户在打字的时候出现了这个问题,输入的内容就会出现比较多的错别字,那么要怎么做才能够显示选字框,我们可以对键盘进行设置来开启显示,针对这个问题,本期win11教程小编就来和广大用户们分享解决方法,一起来看看完整的操作步骤吧。win11输入法打字不显示选字框怎么解决:1、如果是微软输入法,可以点击右下角输入法图标,打开更多键盘设置。3、接着点击微软输入法右边三个点打开键盘选项。5、最后打开最下面的兼容性选项即可。
 Win10输入法不见了如何调出来Jul 04, 2023 pm 03:57 PM
Win10输入法不见了如何调出来Jul 04, 2023 pm 03:57 PMWin10输入法不见了如何调出来?我们日常中都会使用电脑进行学习和娱乐,使用的过程中都会用到打字功能,但是近期有小伙伴在使用的过程中发现输入法无法调出来了,这种情况我们无法正常的使用电脑。那么应该如何解决呢,小编下面整理了Win10输入法不见了找回办法,感兴趣的话,跟着小编一起往下看看吧!Win10输入法不见了找回办法1、点击右下角的开始菜单,点击“设置”选项,进入windows设置,如图所示。2、在弹出页面中,选择“时间和语言”选项,选择左侧的”语言“选项,如图所示。3、在语言中找到”拼写、键
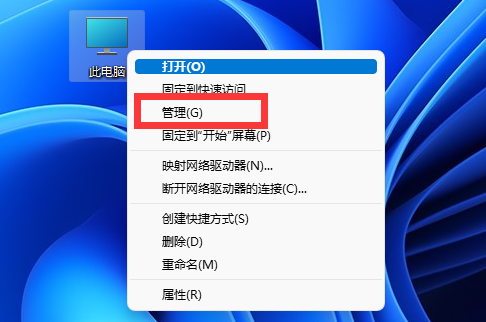 win11输入法不见了无法打字Jan 04, 2024 am 08:59 AM
win11输入法不见了无法打字Jan 04, 2024 am 08:59 AMwin11输入法能够帮助我们快速打字,但是如果调不出输入法就无法打字了,那么win11输入法不见了无法打字应该怎么解决呢,其实只要在系统里打开它即可。win11输入法不见了无法打字:1、首先右键“此电脑”打开“管理”2、然后在左边打开“任务计划程序库”3、然后进入“Microsoft”下的“Windows”选项。4、再找到下面的“TextServicesFramework”5、最后右键右边的任务,并选择“运行”就可以解决了。
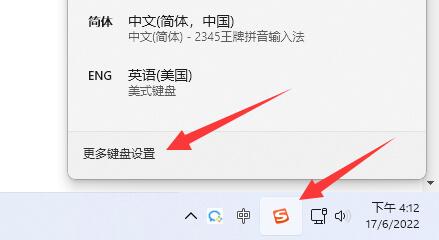 解决win11电脑输入法无法显示选字框的方法Jan 02, 2024 pm 12:09 PM
解决win11电脑输入法无法显示选字框的方法Jan 02, 2024 pm 12:09 PM如果我们打字没有选字框,就不知道自己要打的那个字在什么位置了,当然也就无法正常打字了,那么win11电脑输入法打字不显示选字框怎么解决呢。win11电脑输入法打字不显示选字框:1、如果是微软输入法,可以点击右下角“输入法图标”,打开“更多键盘设置”2、然后点击中文最右边“三个点”打开“语言选项”3、接着点击微软输入法右边“三个点”打开“键盘选项”4、随后选择第一个“常规”5、最后打开最下面的“兼容性”选项即可。
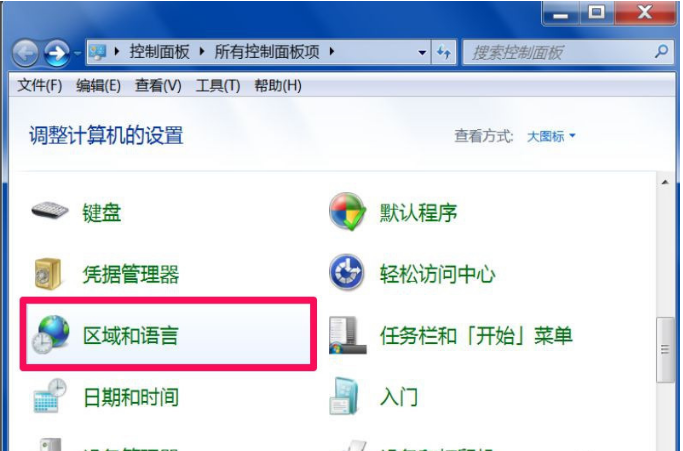 win7输入法不见了怎么调出来的方法教程Jul 21, 2023 pm 05:01 PM
win7输入法不见了怎么调出来的方法教程Jul 21, 2023 pm 05:01 PM输入法指键盘的输入编码方式,输入方式有很多种,手写、拼音、五笔等待,现在也衍生出很多输入法软件,如果我们的输入法图标不见了该怎么办呢?下面。我们一起来看看解决方法。1、以win7系统为例说明打开控制面板,将控制面板的查看方式改为“大图标”,找到“区域和语言”选项打开。2、在区域和语言窗口中切换到“键盘和语言”选项,点击“更改键盘”铵钮,进入下一步。3、在文本服务和输入语言窗口切换到“语言栏”选项。然后点击“停靠于任务栏”选项,点击应用并确定即可。4、回到桌面,我们就可以在任务栏的右侧看到输入法图
 win11输入法打不出汉字全部是字母Jan 07, 2024 pm 09:17 PM
win11输入法打不出汉字全部是字母Jan 07, 2024 pm 09:17 PM有用户安装win11后,发现win11输入法打不出汉字全部是字母,这可能是由于微软拼音的兼容性问题导致的。win11输入法打不出汉字全部是字母:1、首先点击下方“Windows徽标”2、接着打开其中的“设置”3、然后点击左边栏的“时间和语言”4、随后进入“语言和区域”选项。5、进入后,点击“简体中文”右边“三个点”,打开“语言选项”6、再找到“微软拼音”,点击右边“...”,打开“键盘选项”7、随后点击最上方的“常规”选项。8、最后打开下方的“兼容性”再重启电脑就可以了。


Hot AI Tools

Undresser.AI Undress
AI-powered app for creating realistic nude photos

AI Clothes Remover
Online AI tool for removing clothes from photos.

Undress AI Tool
Undress images for free

Clothoff.io
AI clothes remover

AI Hentai Generator
Generate AI Hentai for free.

Hot Article

Hot Tools

SublimeText3 Linux new version
SublimeText3 Linux latest version

WebStorm Mac version
Useful JavaScript development tools

Dreamweaver CS6
Visual web development tools

SAP NetWeaver Server Adapter for Eclipse
Integrate Eclipse with SAP NetWeaver application server.

SublimeText3 Chinese version
Chinese version, very easy to use






