 Computer Tutorials
Computer Tutorials Computer Knowledge
Computer Knowledge How to solve the problem of Win11 failing to verify credentials?
How to solve the problem of Win11 failing to verify credentials?How to solve the problem of Win11 failing to verify credentials?
"How to fix Win11 prompt that your credentials cannot be verified?" This is a common problem that many users encounter when upgrading to Windows 11. For this problem, PHP editor Xinyi provides some solutions. First, you can try logging back into your Microsoft account to make sure your credentials are correct. If the problem persists, you can try clearing your Windows credential cache and logging in again. Additionally, if you are using the Enterprise or Education edition of Windows 11, you can also contact your system administrator for support. I hope these methods can help you fix this problem and enjoy the new features and experience of Windows 11 smoothly.

Approximate reason:
One of the most common situations is that the PIN associated with your account is actually incorrect. To resolve this issue, you can try starting your computer in safe mode and resetting the PIN associated with your account.
2. You may encounter failures when handling the Microsoft account used during the Windows 11 registration process. To resolve this issue, you can try temporarily switching to a local account. This can resolve some specific glitches and ensure you can use Windows 11 smoothly.
3. Data conflicts in the NCG folder may be caused by inconsistent data existing in the folder. To resolve this issue, you can manually navigate to the location of the NCG folder and clear the folder before restarting your PC. Doing this ensures that the data in the folder is consistent with other related data, thus avoiding possible conflict issues.
According to feedback from some users, insufficient permissions on the NCG folder may result in failure to retrieve login data. The solution to this problem is to adjust the permissions of the NCG folder.
On Windows computers, a corrupted ACL (Access Control List) associated with the NGC folder may cause issues with being unable to retrieve login data. The solution to this problem is to reset the entire ACL component via an elevated command prompt. By executing the appropriate commands, you can repair the ACL and restore normal login functionality.
Setting the Credential Manager service to automatic is one way to solve the problem of PC not being able to retrieve login data. Some users reported that they successfully resolved the issue by changing the behavior of this service to automatic.
In some cases, if you encounter system file corruption that causes problems with the login process, you can try the following methods to deal with it. First, you can try to perform SFC and DISM scans in quick succession, which can help repair damaged system files. If the problem persists, you can also try performing a system restore to restore the system to a previously usable state. If none of the above methods resolve the issue, you may consider performing a repair installation or a fresh installation of the operating system. These methods can help you solve login problems caused by corrupted system files.
Fix method:
1. Reset password in safe mode
Click the power symbol on the registration page where the problem first occurred, and then press and hold the Shift key Also click Restart.
Note: Please note that performing this operation requires your Windows 11 PC to restart from the recovery menu.
To access the Advanced Options options after your computer enters the recovery menu, select Troubleshoot on the first screen.
After selecting this option and confirming your decision, your computer will reboot and go directly to the startup settings screen.
To force your computer to boot in safe mode, press the F4 key or Num 4 key in the startup settings panel.
Select Yes in the confirmation box and wait for Safe Mode to start on your Windows 11 computer.
After the PC restarts, press Windows key R to open the Run dialog box.
Next, type ms:settings and press Enter to open the settings menu.
In Windows 11’s Settings menu, click Accounts using the side menu on the left, then click Sign-in Options from the context menu that just appeared.
Next, go to the PIN section and click on I forgot my PIN.
Change your PIN and password and click OK, then restart your PC.
On the next startup, see if you still get the same Unable to verify your credentials error when you try to log in using the newly created PIN.
Method 2. Change the behavior of Credential Manager to Automatic
Click the power symbol on the registration page where the problem first occurred, and then click Restart while holding down the Shift key.
Note: Please note that performing this operation requires your Windows 11 PC to restart from the recovery menu.
To access the Advanced Options options after your computer enters the recovery menu, select Troubleshoot on the first screen.
After selecting this option and confirming your decision, your computer will reboot and go directly to the startup settings screen.
To force your computer to boot in safe mode, press the F4 key or Num 4 key in the startup settings panel.
Select Yes in the confirmation box and wait for Safe Mode to start on your Windows 11 computer.
Press Windows key R to open the Run dialog box.
Next, type services.msc and press Ctrl Shift Enter to open the services screen with administrator access.
Once you are in the services screen, scroll down and find the Credential Manager service.
After you manage to find it, right-click on it and select Properties from the context menu.
Within the Properties screen of Credentials Manager, go to the General tab and change the Startup type to Automatic and click Apply.
Restart your PC after completing this change and see if you are able to log in normally.
Method Three, Deploy DISM and SFC Scan
If you reach this step without finding a solution, your Windows computer may have some kind of system file with a login component damage.
Launching SFC (System File Checker) and DISM (Deployment Image Servicing and Management), two built-in tools that can handle the most typical causes of system file corruption, should be the next step.
Note: Although SFC and DISM are nearly identical, if you execute them immediately after each other, you are more likely to fix the corruption problem.
It should be noted that DISM receives files from Windows Update to replace corrupted counterparts, but SFC collects healthy system files from a local location.
You can check for system file corruption by running an SFC scan from an elevated CMD prompt.
It is best to continue this process even if the tool seems to freeze during use (or exit the CMD window prematurely). Once the transaction is completed, you will eventually receive a success notification.
Restarting the computer will end the DISM scan. Run a DISM scan after subsequent startups are complete.
Important: Please verify the strength of your Internet connection before starting this step.
After completing the DISM command correctly, restart the computer to verify that the problem has been resolved.
The above is the detailed content of How to solve the problem of Win11 failing to verify credentials?. For more information, please follow other related articles on the PHP Chinese website!
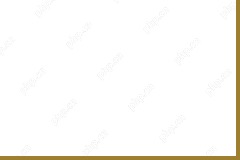 Top Printers and Scanners and Copiers - MiniToolMay 12, 2025 am 12:52 AM
Top Printers and Scanners and Copiers - MiniToolMay 12, 2025 am 12:52 AMIf you want to buy a top printer & scanner, this post lists some best printers and scanners and copiers including some top HP printers and scanners. php.cn Software not only provides useful computer software but also provides various computer tut
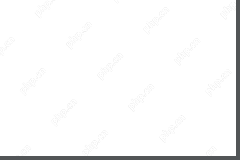 How to Run Windows 11 Network Adapter Troubleshooter - MiniToolMay 12, 2025 am 12:51 AM
How to Run Windows 11 Network Adapter Troubleshooter - MiniToolMay 12, 2025 am 12:51 AMYou can use the built-in Network Adapter troubleshooter in Windows 11 to find and fix problems with wireless and other network adapters. This post teaches you how to find and run Windows 11 network adapter troubleshooter with detailed instructions. S
![[Solved] Battlefield 2042 Black Screen Issues (7 Solutions) - MiniTool](https://img.php.cn/upload/article/001/242/473/174698221230413.png?x-oss-process=image/resize,p_40) [Solved] Battlefield 2042 Black Screen Issues (7 Solutions) - MiniToolMay 12, 2025 am 12:50 AM
[Solved] Battlefield 2042 Black Screen Issues (7 Solutions) - MiniToolMay 12, 2025 am 12:50 AMBattlefield 2042 black screen then crash is an annoying problem when gaming. How to fix it? This guide on php.cn Website aims at tackling this issue. Look it through carefully and we sincerely hope that our solutions will work fine for you.
 How to Fix the Dev Error 11557? Here Are 10 Methods! - MiniToolMay 12, 2025 am 12:49 AM
How to Fix the Dev Error 11557? Here Are 10 Methods! - MiniToolMay 12, 2025 am 12:49 AMHave you ever encountered Dev Error 11557 in Call of Duty: Modern Warfare 2 or Warzone 2? If you are, you come to the right place. In this post, php.cn provides some potential solutions to help you fix this error.
 How to Cancel Apple Music Subscription on Android/iOS Devices? - MiniToolMay 12, 2025 am 12:48 AM
How to Cancel Apple Music Subscription on Android/iOS Devices? - MiniToolMay 12, 2025 am 12:48 AMIf you want to cancel your Apple Music subscription, there are several ways to do so. This post from php.cn tells you how to cancel your subscription using your iPhone, iPad, Android device, Mac, or the Apple TV.
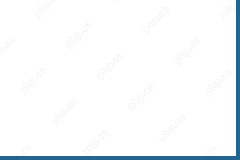 Compare All Microsoft 365 Plans and Choose a Preferred Plan - MiniToolMay 12, 2025 am 12:47 AM
Compare All Microsoft 365 Plans and Choose a Preferred Plan - MiniToolMay 12, 2025 am 12:47 AMMicrosoft 365 offers several subscription plans for you to choose from. This post introduces and compares all Microsoft 365 plans. You can choose a preferred Microsoft 365 plan based on your own needs. To recover deleted or lost files like Office fil
 VLC Black Screen? A Guide to Fixing 'VLC Not Playing Videos” - MiniToolMay 12, 2025 am 12:46 AM
VLC Black Screen? A Guide to Fixing 'VLC Not Playing Videos” - MiniToolMay 12, 2025 am 12:46 AMThe VLC media player is a free and open-source, portable, cross-platform media player software and streaming media server, which is available for desktop operating systems and mobile platforms. But some people find the “VLC not playing videos” issue
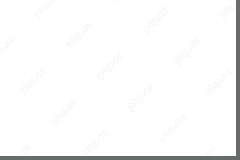 Microsoft To Do Download for Windows 10/11, Mac, Android, iOS - MiniToolMay 12, 2025 am 12:45 AM
Microsoft To Do Download for Windows 10/11, Mac, Android, iOS - MiniToolMay 12, 2025 am 12:45 AMTo manage your daily tasks, you can use the free task management app - Microsoft To Do. This post teaches you how to download Microsoft To Do on Windows 10/11, Mac, iPhone/iPad, or Android. If you are looking for more computer tips and solutions, you


Hot AI Tools

Undresser.AI Undress
AI-powered app for creating realistic nude photos

AI Clothes Remover
Online AI tool for removing clothes from photos.

Undress AI Tool
Undress images for free

Clothoff.io
AI clothes remover

Video Face Swap
Swap faces in any video effortlessly with our completely free AI face swap tool!

Hot Article

Hot Tools

SecLists
SecLists is the ultimate security tester's companion. It is a collection of various types of lists that are frequently used during security assessments, all in one place. SecLists helps make security testing more efficient and productive by conveniently providing all the lists a security tester might need. List types include usernames, passwords, URLs, fuzzing payloads, sensitive data patterns, web shells, and more. The tester can simply pull this repository onto a new test machine and he will have access to every type of list he needs.

ZendStudio 13.5.1 Mac
Powerful PHP integrated development environment

MantisBT
Mantis is an easy-to-deploy web-based defect tracking tool designed to aid in product defect tracking. It requires PHP, MySQL and a web server. Check out our demo and hosting services.

MinGW - Minimalist GNU for Windows
This project is in the process of being migrated to osdn.net/projects/mingw, you can continue to follow us there. MinGW: A native Windows port of the GNU Compiler Collection (GCC), freely distributable import libraries and header files for building native Windows applications; includes extensions to the MSVC runtime to support C99 functionality. All MinGW software can run on 64-bit Windows platforms.

SublimeText3 Linux new version
SublimeText3 Linux latest version





