
php editor Xiaoxin will introduce to you how to clean the system log in Win7 system. The system log is an important file that records the operating status and event information of the operating system. If it is not cleaned for a long time, it will occupy a lot of disk space and cause the system to run slowly. Cleaning system logs can improve system performance and free up disk space. Let’s take a closer look at how to clear system logs in Win7 system.
In the process of using the Win7 operating system, the system log is an important tool for recording system operating status and events. However, over time, system logs will gradually accumulate, occupying a large amount of disk space and may affect system performance. Therefore, regular cleaning of system logs is an important step to keep the system running smoothly. This article will introduce how to clear the system log in Win7 system.
First, we need to open the "Event Viewer" to view and clean the system logs. Click the "Start" button and type "Event Viewer" in the search bar. In the search results, select Event Viewer and open it.
In the event viewer window, you can see that there are multiple folders under "Event Viewer (Local)" in the left panel, including "Application and Service Logs", "Windows Logs", etc. . Different types of system logs are stored in these folders. We can choose to clear the logs as needed.
First, we can clean the logs in the "Application and Service Logs" folder. Expand the folder and you can see that it contains logs for various applications and services. Right-click the log folder that needs to be cleaned and select the "Clear Logs" option. The system will pop up a confirmation dialog box. Click the "Yes" button to clear the logs in the log folder.
Next, we can clean the logs in the "Windows Logs" folder. Similarly, expand the folder and you can see that it contains different types of system logs, such as "Application", "Security", "System", etc. Right-click the log folder that needs to be cleaned and select the "Clear Logs" option. Similarly, the system will pop up a confirmation dialog box, click the "Yes" button to clear the logs in the log folder.
In addition to manually clearing system logs, Win7 system also provides the function of automatically clearing system logs. In the Event Viewer window, click the Actions tab in the left panel and select Properties. In the properties window, you can see the "Automatic Cleanup" option. After checking this option, the system will automatically clean up outdated system logs to free up disk space.
It should be noted that clearing system logs may cause the loss of some important system information. Therefore, before cleaning the system logs, it is recommended to back up important log files in case they need to be restored.
To sum up, cleaning the system log is an important step to keep the Win7 system running smoothly. We can manually clean the system logs by opening Event Viewer and selecting the log folder that needs to be cleaned. In addition, Win7 system also provides the function of automatically cleaning system logs. Whether it is manual cleaning or automatic cleaning, you need to operate it carefully to avoid losing important system information.
The above is the detailed content of How to clean system logs in Win7 system. For more information, please follow other related articles on the PHP Chinese website!
 win7旗舰版永久激活密钥哪里找 附:Windows 7系统激活序列号大全Feb 06, 2024 pm 03:36 PM
win7旗舰版永久激活密钥哪里找 附:Windows 7系统激活序列号大全Feb 06, 2024 pm 03:36 PM虽然微软大力推广Win10系统,但就目前来说,依旧有非常多的用户还是使用Win7系统。对于Win10系统对于很多小白用户来说更是难适应。我们知道Win7系统目前有很多Ghost版和OEM版,小白建议安装OEM版,纯净无广告。而网上下载的那些Ghost都是经过系统封装的,内置的广告非常多,而且不稳定,容易感染病毒,小白不建议安装这类型系统。而安装OEM版遇到的问题就是安装之后需要激活。下面秦壮为大家带来了Win7激活序列号大全。Win7激活序列号大全MVBCQ-B3VPW-CT369-VM9TB-
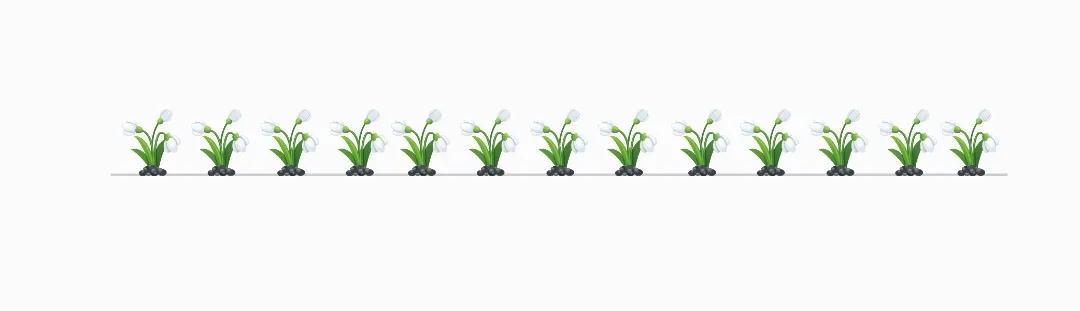 win10截屏快捷键保存位置「秒懂:Windows7/10截图快捷键截取图片储存位置」Feb 06, 2024 pm 05:22 PM
win10截屏快捷键保存位置「秒懂:Windows7/10截图快捷键截取图片储存位置」Feb 06, 2024 pm 05:22 PM前言:屏幕截图是保存可视图像的方式,用于保存文字或浏览网页等需求。除了输入法、浏览器截图等外,系统自带的截图快捷键也可实现快速截图,无需其他软件。①系统自带截图快捷键是什么?②截下来的图片保存在哪里?如果你还不知道系统截图快捷键是什么,可以学习下面的几种截屏方法:测试功能:Windows系统自带截屏测试系统:Win7、Win10(Win11适用)招式一:“PriSc”全屏截图法(不保存)台式机键盘按“PrintScreen”键;笔记本电脑按“PrtScSysRq”或“PrtSc”键。相关说明:“
 mac的lrf文件?Feb 07, 2024 am 11:36 AM
mac的lrf文件?Feb 07, 2024 am 11:36 AM前言:今天本站来给各位分享关于mac的lrf文件的相关内容,如果能正好解决你现在面临的问题,别忘了关注本站,现在开始吧!LRF格式文件怎么打开?怎么制作??在任务面板中,定位到需要处理的LRF图像文件,右键单击并选择导出。在弹出的对话框中,选择要保存的文件夹和选项,然后点击“确定”按钮开始导出。如果需要查看图像内容,可以先将其导出,然后使用图像处理软件进行查看。在电脑左下角的开始菜单中,点击“程序”选项,然后选择“附件”文件夹,找到并点击“记事本”打开。接着,将之前复制的文件内容粘贴到记事本中。
 富士数码相机不读sd卡怎么办 附:相机内存卡电脑读不出来解决方法Feb 06, 2024 pm 10:42 PM
富士数码相机不读sd卡怎么办 附:相机内存卡电脑读不出来解决方法Feb 06, 2024 pm 10:42 PM如果我无法阅读相机存储卡,我该怎么办?以下是Win7系统作为一个例子,如何解决它。使用数码相机格式化存储卡很简单。只需按下相机操作面板上的“菜单”按钮,然后选择“设置”选项卡。在设置选项卡中,找到“格式存储卡”项,并按下相机操作面板上的“确定”按钮即可完成格式化。2,“格式存储卡”提示窗口将弹出,选择“确定”按钮在相机存储卡上执行低级格式操作;如果以上方法无法解决存储卡识别问题,建议将相机SD卡取下来。具体操作因相机型号而异。4,然后使用读卡器将此SD卡连接到计算机,当然,笔记本电脑插入SD卡的
 查看内存条频率的命令Feb 06, 2024 pm 03:40 PM
查看内存条频率的命令Feb 06, 2024 pm 03:40 PM内存频率在哪里查看看内存条频率方法一:看内存表表面标注内存上一般都会标注内存容量以及频率等,如果您是新购买的内存,或者台式电脑,那么就可以拿出来看看,我们可以通过看内存表面铭牌标注即可知道。首先进入电脑系统,鼠标右键任务栏,点击“任务管理器”。然后在“任务管理器”中点击“性能”选项卡中的“内存”。最后在“内存”界面下方查看“速度:1600MHz”这就是内存条的频率。打开机箱看标签,拆开机箱,就能看到内存条,一般的内存产品,表面都会有标签标明品牌、产地、型号、容量、类型、工作频率、工作电压等信息。
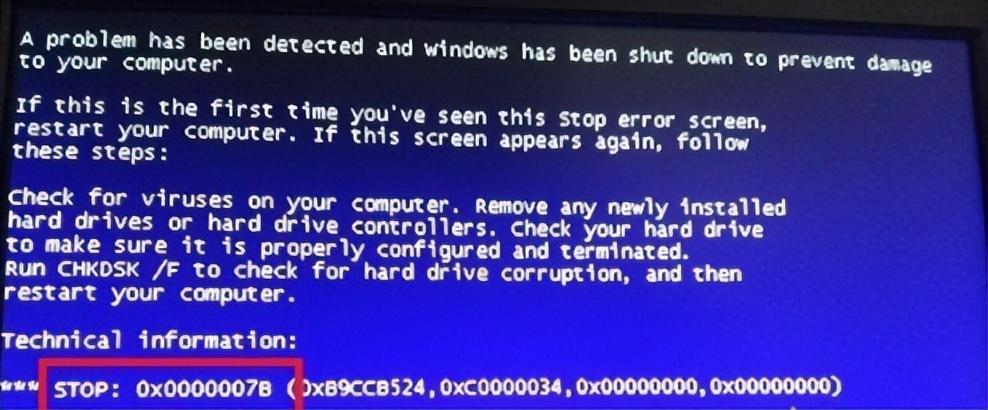 win7开机0x0000007b修复不了怎么办「详细讲解:电脑蓝屏0x0000007b代码解决办法」Feb 06, 2024 pm 06:31 PM
win7开机0x0000007b修复不了怎么办「详细讲解:电脑蓝屏0x0000007b代码解决办法」Feb 06, 2024 pm 06:31 PM电脑蓝屏0x0000007b代码解决办法2022年7月11日,星期一上午,一台装有win7系统的电脑,在开机是出现Windows图标,一会就会蓝屏,我也没看蓝屏代码,就直接按照老经验,把内存条拔下来,用纸擦干净金手指,再插回去,试了几次,还是蓝屏,我又把机械硬盘拔下来,只保留固态硬盘,并把固态硬盘换了个硬盘插口,还是蓝屏。我仔细检查了蓝屏代码,发现是0x0000007B。于是我用手机搜索了如何解决电蓝屏代码为0X0000007B的问题。我发现在代码的前面有6个0,所以我搜索了相关内容。网上的解释
 mac插件在哪个文件夹?Feb 03, 2024 pm 07:06 PM
mac插件在哪个文件夹?Feb 03, 2024 pm 07:06 PM本文将介绍有关mac插件存放位置的相关内容,希望能对大家有所帮助。请继续阅读。macps怎么安装插件下载的压缩包解压后即为安装程序。双击打开安装程序,按照提示一直点击“下一步”即可完成安装。若使用Mac系统,打开“首选项”并选择“隐私”,在通用选项中点击底部的“仍要打开”。安装完成后,重启Ps,并通过菜单栏选择“窗口”-“扩展”来打开插件面板。2、MAC系统安装PS插件首先我们找到MAC系统PS的Plug-ins目录,它的位置在「应用程序–AdobePhotoshopcc…」的目录下。首先,解压
 win7怎么打开笔记本的摄像头Jan 31, 2024 pm 08:57 PM
win7怎么打开笔记本的摄像头Jan 31, 2024 pm 08:57 PMwin7系统如何调出摄像头(笔记本win7系统如何调出摄像头)运行QQ软件来打开摄像头。在系统设置中选择视频设置,选择好视频设备,就可以看到摄像头的预览画面了。下载AMcap来打开摄像头。方法打开开始菜单,右键“计算机”选择“管理”;在“计算机管理”窗口左边一栏,双击“设备管理器”。然后,从右边栏中找到“图像设备”,点开。方法一:首先右键点击“计算机”,选择“管理”。接着打开里面的“设备管理器”,在图像设备中找到自己的摄像头,右键选中,选择“属性”。首先在电脑中打开win7系统的开始--设置。然


Hot AI Tools

Undresser.AI Undress
AI-powered app for creating realistic nude photos

AI Clothes Remover
Online AI tool for removing clothes from photos.

Undress AI Tool
Undress images for free

Clothoff.io
AI clothes remover

AI Hentai Generator
Generate AI Hentai for free.

Hot Article

Hot Tools

EditPlus Chinese cracked version
Small size, syntax highlighting, does not support code prompt function

Safe Exam Browser
Safe Exam Browser is a secure browser environment for taking online exams securely. This software turns any computer into a secure workstation. It controls access to any utility and prevents students from using unauthorized resources.

MantisBT
Mantis is an easy-to-deploy web-based defect tracking tool designed to aid in product defect tracking. It requires PHP, MySQL and a web server. Check out our demo and hosting services.

SublimeText3 English version
Recommended: Win version, supports code prompts!

SublimeText3 Mac version
God-level code editing software (SublimeText3)






