php editor Apple introduces you how to customize the homepage of Google Chrome. As a powerful browser, Google Chrome allows users to customize their homepage and make surfing the web more personalized. Customizing the homepage allows you to directly access the web pages you visit most when you open the browser, improving surfing efficiency. In this article, we will introduce you in detail how to customize the homepage of Google Chrome to make your browser more suitable for your personal needs.

When we use Google Chrome for content search, we usually habitually select a specific website to search. Setting this website as your browser's homepage not only speeds up searches but also improves work efficiency. In this way, we can search directly when the browser is open, saving time when switching web pages and improving search efficiency. Plus, since we're already familiar with the site's search interface and features, it's easier to find what we're looking for. Therefore, setting frequently used websites as the browser's homepage is a simple and effective way to improve search efficiency.
Teach you how to set up Google Chrome homepage in eight steps
The first step is to find Google Chrome on the desktop of your computer, and then double-click to open it.
The second step, after entering the main interface of the browser, we find the three-dot icon in the upper right corner of the interface and click on it.
The third step is to select the [Settings] function from the series of options that pop up and click to enter.
The fourth step, then the browser will enter the relevant settings interface, and then we find the [Search Engine] option on the left side of the software interface and click to enter.
The fifth step, then on the right side of the interface, find the [At startup] column, and then select the [Open a specific web page or a group of web pages] option.
The sixth step is to open the website we want to set as the homepage in the new tab of the browser.
Step 7, then return to the browser settings interface, and then click the [Use current webpage] option under [Open a specific webpage or a group of webpages].
Step 8, then the browser will select the current web page you opened, so our customized homepage is completed.
The ninth step is to close Google Chrome and then restart it. The browser can directly open the web page content we have set, making it easier to browse and query directly.
The above is the detailed content of How to customize Google Chrome's homepage. For more information, please follow other related articles on the PHP Chinese website!
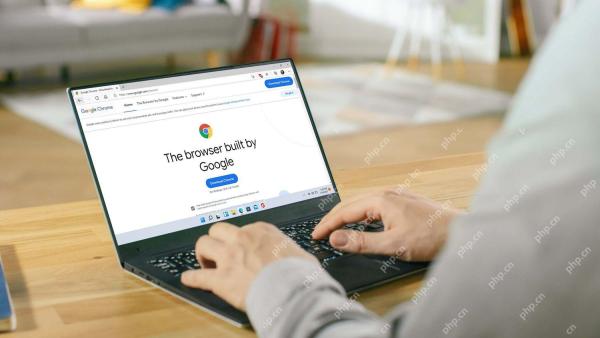 Make the Switch: How to Get Chrome on Windows 11Apr 17, 2025 pm 03:36 PM
Make the Switch: How to Get Chrome on Windows 11Apr 17, 2025 pm 03:36 PMThis guide explains how to install Google Chrome on Windows 11 and set it as your default browser. Windows 11 includes Edge, a browser similar to Chrome. However, if you prefer Chrome, here's how to get it: Downloading Google Chrome on Windows 11:
 Who owns 51% of Google?Apr 09, 2025 am 12:03 AM
Who owns 51% of Google?Apr 09, 2025 am 12:03 AMGoogle's 51% stake is controlled by founders Larry Page and Sergey Brin through Class B shares. 1) Alphabet's stocks are divided into Class A, Class B and Class C. Class B shares have 10 votes per share. 2) Page and Bryn hold most of the Class B shares to ensure they have the dominance of the company's decisions.
 What Google searches are monitored?Apr 08, 2025 am 12:01 AM
What Google searches are monitored?Apr 08, 2025 am 12:01 AMGoogle monitors users' search keywords, times, devices, cookies and IP addresses to optimize search and advertising. Users can protect privacy through privacy mode, VPN or proxy server.
 What does the Google stand for?Apr 07, 2025 am 12:13 AM
What does the Google stand for?Apr 07, 2025 am 12:13 AMGoogle's name comes from the mathematical term "googol", which represents a huge number followed by 100 0s, symbolizing its ambitions. Google has developed into a huge technology ecosystem, including search engine technology, cloud computing and artificial intelligence, with influence covering multiple fields of culture, business and society.
 What is Google lady's name?Apr 06, 2025 am 12:01 AM
What is Google lady's name?Apr 06, 2025 am 12:01 AMGooglelady's name is Google Assistant. 1. Google Assistant is an intelligent virtual assistant developed by Google, using NLP, ML and voice recognition technologies to interact with users. 2. Its working principle includes speech recognition, natural language processing, response generation and task execution. 3. Users can interact with basic and advanced through APIs, such as querying weather or controlling smart home devices.
 What is Google's old name?Apr 05, 2025 am 12:12 AM
What is Google's old name?Apr 05, 2025 am 12:12 AMGoogle'soldnamewas"Backrub,"reflectingitsinitialfocusonanalyzingbacklinks.1)StartedasBackrubatStanfordin1996,itusedabasicbacklinkalgorithm.2)RebrandedtoGooglein1997,symbolizingabroaderambitiontoorganizeinternetinformation.3)EvolvedwithPageR
 Is Google Cloud free?Apr 04, 2025 am 12:13 AM
Is Google Cloud free?Apr 04, 2025 am 12:13 AMGoogleCloud is not completely free, but offers some free services. 1) The computing engine provides free f1-micro instances, up to 720 hours per month. 2) Cloud storage provides free 5GB of standard storage space. 3) Other services such as BigQuery also have free quotas, but you need to pay attention to usage restrictions.
 What is Google Console used for?Apr 03, 2025 am 12:13 AM
What is Google Console used for?Apr 03, 2025 am 12:13 AMThe main function of GoogleConsole is to help website administrators monitor, maintain and optimize the Google search performance of their websites. 1) It provides reports on page indexing, search queries, click-through rates and rankings to help optimize SEO strategies. 2) By verifying website ownership, users can use their features such as viewing search analysis reports and submitting site maps. 3) Advanced users can automate tasks through APIs to process data to improve SEO results.


Hot AI Tools

Undresser.AI Undress
AI-powered app for creating realistic nude photos

AI Clothes Remover
Online AI tool for removing clothes from photos.

Undress AI Tool
Undress images for free

Clothoff.io
AI clothes remover

AI Hentai Generator
Generate AI Hentai for free.

Hot Article

Hot Tools

MinGW - Minimalist GNU for Windows
This project is in the process of being migrated to osdn.net/projects/mingw, you can continue to follow us there. MinGW: A native Windows port of the GNU Compiler Collection (GCC), freely distributable import libraries and header files for building native Windows applications; includes extensions to the MSVC runtime to support C99 functionality. All MinGW software can run on 64-bit Windows platforms.

EditPlus Chinese cracked version
Small size, syntax highlighting, does not support code prompt function

SublimeText3 Chinese version
Chinese version, very easy to use

SublimeText3 Linux new version
SublimeText3 Linux latest version

Zend Studio 13.0.1
Powerful PHP integrated development environment





