php editor Banana brings you the answer. When you use Win11 to partition the disk, if you need to restore it to the state before the partition, you can take the following steps. First, open the disk management tool, find the partitioned disk, right-click and select "Delete Volume". Next, right-click on the unallocated space, select "New Simple Volume" and follow the wizard to set the size and file system format. Finally, click Finish to complete the disk partition recovery. In this way, you can easily restore the Win11 disk partition back. Hope this tutorial helps you!
How to restore win11 disk partition method
1. Merged partitions
1. Find this computer on the desktop, right-click it, click Manage, on the left Find and open Disk Management.
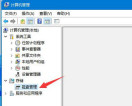
#2. After opening, we find the merged partition, right-click it, and select compressed volume in the right-click menu.
3. Then select the amount of partition space to be merged, and then click Compress.
4. After the compression is completed, right-click the newly added free space and select New Simple Volume.
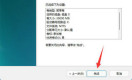
#5. Then select the partition size and keep clicking on the next page (remaining settings remain default).
6. Finally, click Finish to restore the previous partition.
2. New partition is added
1. If an unnecessary partition is added, just right-click the partition.
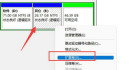
#2. Then click Delete Volume to delete it as free space.
3. After deleting, right-click the disk next to it and click Extend Volume.
The above is the detailed content of How to restore win11 disk partition to original state. For more information, please follow other related articles on the PHP Chinese website!
 Notion Download, Install, Update, and Reset on Windows/Mac - MiniToolMay 09, 2025 am 12:54 AM
Notion Download, Install, Update, and Reset on Windows/Mac - MiniToolMay 09, 2025 am 12:54 AMThe Notion is a popular productivity program used for note-taking and organizing your thoughts, projects, and information. If you have not tried it yet, you should give it a chance. This article about Notion download on php.cn Website will give you a
 How to Fix SSL Certificate Error in FireFox/Chrome? - MiniToolMay 09, 2025 am 12:53 AM
How to Fix SSL Certificate Error in FireFox/Chrome? - MiniToolMay 09, 2025 am 12:53 AMSSL certificate error is a common error when using a browser. Why does it occur and how to fix it on Windows 10/11? Follow the suggestions in this post on php.cn Website, you can resolve it easily.
 Fix Windows Defender Exclusions Not Working Windows 11/10 - MiniToolMay 09, 2025 am 12:52 AM
Fix Windows Defender Exclusions Not Working Windows 11/10 - MiniToolMay 09, 2025 am 12:52 AMDo you know what is the Windows Defender exclusions? Do you have any idea how to exclude a folder from Windows Defender Windows 11/10? What if Windows Defender exclusions not working? Read this post given by php.cn to get the answers.
 Windows 10 22H2 First Preview Build: Windows 10 Build 19045.1865 - MiniToolMay 09, 2025 am 12:51 AM
Windows 10 22H2 First Preview Build: Windows 10 Build 19045.1865 - MiniToolMay 09, 2025 am 12:51 AMMicrosoft has just released Windows 10 build 19045.1865 to the Release Preview Channel. This is the first preview build for Windows 10 22H2. php.cn Software will show you some related information about this build in this post.
 Steam Not Downloading at Full Speed? A Quick Guide Here!May 09, 2025 am 12:50 AM
Steam Not Downloading at Full Speed? A Quick Guide Here!May 09, 2025 am 12:50 AMSteam gains large popularity among game players all around the world for its rich variety of games. However, have you ever encountered Steam not downloading at full speed? Why is Steam not downloading at full speed? If your Steam download speed drops
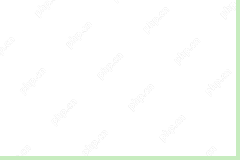 Windows 8 vs Windows RT: What Are the Differences Between Them? - MiniToolMay 09, 2025 am 12:49 AM
Windows 8 vs Windows RT: What Are the Differences Between Them? - MiniToolMay 09, 2025 am 12:49 AMWith the release of Microsoft's Surface tablet and Windows 8, many users wonder differences between Windows 8 and Windows RT. Now, this post from php.cn is what you need. Now, you can continue to read to get more details about Windows 8 vs Windows RT
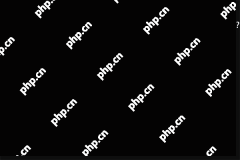 How to Enable or Disable the Desktop Search Bar on Windows 11? - MiniToolMay 09, 2025 am 12:47 AM
How to Enable or Disable the Desktop Search Bar on Windows 11? - MiniToolMay 09, 2025 am 12:47 AMMicrosoft is planning to introduce more and more new features to Windows 11. The desktop search bar is one of the new features that have been announced. However, it is only available on a few Windows 11 PC. But you can manually enable it. php.cn Soft
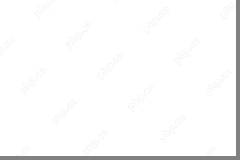 Lenovo Camera Driver for Windows 11/10, Watch EssentialsMay 09, 2025 am 12:46 AM
Lenovo Camera Driver for Windows 11/10, Watch EssentialsMay 09, 2025 am 12:46 AMIf you want to let your camera run perfectly on your Lenovo laptop, keeping it up to date is of great importance. How can you download, install or update Lenovo camera driver for Windows 11/10? It is an easy task and follow the guide below from php.c


Hot AI Tools

Undresser.AI Undress
AI-powered app for creating realistic nude photos

AI Clothes Remover
Online AI tool for removing clothes from photos.

Undress AI Tool
Undress images for free

Clothoff.io
AI clothes remover

Video Face Swap
Swap faces in any video effortlessly with our completely free AI face swap tool!

Hot Article

Hot Tools

Safe Exam Browser
Safe Exam Browser is a secure browser environment for taking online exams securely. This software turns any computer into a secure workstation. It controls access to any utility and prevents students from using unauthorized resources.

SublimeText3 Mac version
God-level code editing software (SublimeText3)

mPDF
mPDF is a PHP library that can generate PDF files from UTF-8 encoded HTML. The original author, Ian Back, wrote mPDF to output PDF files "on the fly" from his website and handle different languages. It is slower than original scripts like HTML2FPDF and produces larger files when using Unicode fonts, but supports CSS styles etc. and has a lot of enhancements. Supports almost all languages, including RTL (Arabic and Hebrew) and CJK (Chinese, Japanese and Korean). Supports nested block-level elements (such as P, DIV),

Notepad++7.3.1
Easy-to-use and free code editor

WebStorm Mac version
Useful JavaScript development tools






