 Computer Tutorials
Computer Tutorials Computer Knowledge
Computer Knowledge How to optimize Win11 game performance? 7 Tutorials to Optimize Win11 Game Performance
How to optimize Win11 game performance? 7 Tutorials to Optimize Win11 Game PerformanceHow to optimize Win11 game performance? 7 Tutorials to Optimize Win11 Game Performance
php editor Yuzai reveals 7 practical tutorials for optimizing Win11 game performance. With the release of Win11, many gamers can't wait to upgrade their systems, but find that game performance has not been significantly improved. In order to help players solve this problem, we have compiled some practical optimization methods, hoping to help you improve game performance under Win11 system. Next, we will introduce these 7 optimization tutorials in detail to make your game run smoothly!
7 ways to optimize Win11 game performance
Method 1: Cancel the function of increasing pointer precision
If you are using a portable computer (notebook), it is recommended to The function of improving pointer precision is enabled in Win11 to improve the touchpad experience. For desktop computer users, it is recommended to disable this feature in Win11 for a better gaming experience.
Step 1. Press Win S to open the search box, enter mouse settings and open it.
Step 2. Click Other Mouse Options in the related settings section on the right panel.
In the mouse properties window, find the Pointer Options tab. In the Move section, uncheck the Improve pointer precision option.

Method 2: Turn on Game Mode
For a long time, Windows Game Mode has not provided much help and may even have a negative impact on the computer, such as input Delay. However, in recent months, Microsoft has begun to pay attention to this feature and carried out targeted development, especially improvements in Win11. We recommend that you enable Game Mode as it provides a better gaming experience without impacting gaming performance.
Note: Game mode is enabled by default, but you may have this disabled due to previous poor performance, so you need to check if this is enabled.
Step 1. Press Win S to open the search box, enter game mode and open it.
Step 2. Make sure the game mode is turned on normally in the game mode window. If not, please turn it on.
Method 3: Turn off the Record Gameplay option
Nvidia or AMD graphics cards can record exciting activities that occur in the game, so you need to disable similar features built into Win11 to prevent conflicts and Reduce gaming performance loss.
Step 1. Press Win I to open Windows Settings, then select Game-Camera.
Step 2. Set the recording game process option to off in the recording preference area.
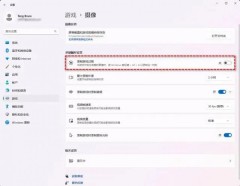
Method 4: Disable irrelevant startup items
After using a Windows computer for a period of time, various applications will continue to be added to the system and start quietly. It will consume the computer's gaming performance and thus affect the actual gaming experience. Therefore, you need to disable some irrelevant applications in the startup items.
Step 1. Press Ctrl Shift Esc to open the Task Manager and go to the Startup tab.
Step 2. Find some irrelevant applications, then click the disable button in the lower right corner, and then restart the computer.

Method Five: Change Power Plan
If you are using a laptop, be sure to change the power plan, this will work when not connected to a power source Optimize your gaming performance.
Step 1. Press Win S to open the search box, enter power plan and open it.
Step 2. Select Balanced Mode in the power plan area.
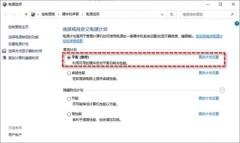
Method Six: Change Application GPU Priority
Desktop computers usually only have one graphics card, so adjusting GPU priority is not very meaningful. However, most laptops have two graphics cards (integrated and discrete), and the different graphics cards have a significant impact on gaming performance. Therefore, you need to change the GPU priority of specific applications in Windows 11 to ensure a good gaming experience.
Step 1. Press Win I to open Windows Settings, then click System-Display-Graphics.
Step 2. In the graphics window list, select the application that needs to change the GPU options, and then click the Options button.
Step 3. In the graphics preferences window, switch to High Performance, and then click the Save button.
Method 7: Disable cloud disk backup
Virtualization-based security (VBS) is a new feature in Win10. It is created by virtualizing hardware and software to effectively prevent malicious The software damages the computer's isolation subsystem, thereby enhancing system security. However, this feature is not gamer-friendly and will severely impact your gaming performance, lowering the average frame rate of the game by up to 28%.
To ensure a good gaming experience, it is recommended that you disable the VBS function, but before doing so, you need to check whether VBS is disabled on Win11.
Step 1. Press Win S to open the search box, enter system information and then open it.
Step 2. Find the virtualization-based security option in the system information and check whether it is enabled.

Step 3. If it shows that it is not enabled, there is no need to disable it. If it shows enabled, then follow the two methods below to disable it.
Disable VBS from Windows Settings
Step 1. Click the Start menu, select Settings, and then click Privacy and Security in the left panel.
Step 2. Click the Windows Security option at the top of the right panel, and then select Device Security in the new window that pops up.
Step 3. In the device security window, click the Core Isolation Details button under Core Isolation.
Step 4. In the new window that pops up, find the memory integrity section. You need to turn off this feature and restart the computer.
Disable VBS from the Registry Editor
Step 1. Press Win R, enter regedit and press Enter to open the Registry Editor.
Step 2. Navigate to: HKEY_LOCAL_MACHINESYSTEMCurrentControlSetControlDeviceGuard
Step 3. Find EnableVirtualizationBasedSecurity in the right panel and double-click to open it, then change its value data to 0, click OK and restart Just a computer.
The above is the detailed content of How to optimize Win11 game performance? 7 Tutorials to Optimize Win11 Game Performance. For more information, please follow other related articles on the PHP Chinese website!
![Atomic Heart The Game Is Not Ready to Load This Save [Solved] - MiniTool](https://img.php.cn/upload/article/001/242/473/174594541048769.jpg?x-oss-process=image/resize,p_40) Atomic Heart The Game Is Not Ready to Load This Save [Solved] - MiniToolApr 30, 2025 am 12:50 AM
Atomic Heart The Game Is Not Ready to Load This Save [Solved] - MiniToolApr 30, 2025 am 12:50 AMDue to some reasons, you may encounter the “Atomic Heart the game is not ready to load this save” error. In this post, php.cn collects the possible reasons for the issue and offers you 5 troubleshooting methods.
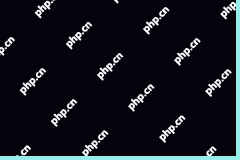 Expert Windows X-Lite Optimum 11 24H2 Installation GuideApr 30, 2025 am 12:49 AM
Expert Windows X-Lite Optimum 11 24H2 Installation GuideApr 30, 2025 am 12:49 AMIf you need to enjoy Windows 11 24H2 on a lower configuration computer, you can download Windows X-Lite Optimum 11 24H2 Home or Pro. Here this post on php.cn Software aims to show you Windows X-Lite Optimum 11 24H2 download and install.
 Unsupported PCs Accidentally Receive Windows 11 22H2 - MiniToolApr 30, 2025 am 12:48 AM
Unsupported PCs Accidentally Receive Windows 11 22H2 - MiniToolApr 30, 2025 am 12:48 AMMicrosoft accidentally releases Windows 11 22H2 to the Windows Insiders in the Release Preview Channel. Some users think Microsoft has changed the hardware and system requirements for Windows 11. However, it is just a bug in Windows 11. You can follo
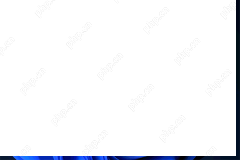 How to Use the On-Screen Keyboard on Windows 11/10/8/7? - MiniToolApr 30, 2025 am 12:47 AM
How to Use the On-Screen Keyboard on Windows 11/10/8/7? - MiniToolApr 30, 2025 am 12:47 AMOn-Screen Keyboard is a virtual keyboard that is available on Windows 11/10/8/7. If you don’t know how to open and use it on your Windows computer, you can read this post from php.cn Software to get some related information.
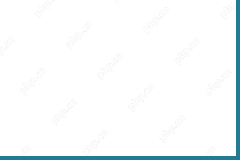 PrivadoVPN Free Download for Windows, Mac, Android, iOS - MiniToolApr 30, 2025 am 12:46 AM
PrivadoVPN Free Download for Windows, Mac, Android, iOS - MiniToolApr 30, 2025 am 12:46 AMPrivadoVPN is a free VPN service for Windows, macOS, Android, iOS, Android TV, etc. With this free VPN, you can access any content online without location restriction and stay anonymously when browsing the internet. Check how to download and install
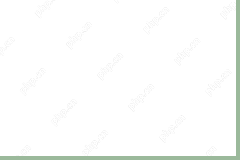 How to Unforget a Bluetooth Device on iPhone/Android/Laptop? - MiniToolApr 30, 2025 am 12:44 AM
How to Unforget a Bluetooth Device on iPhone/Android/Laptop? - MiniToolApr 30, 2025 am 12:44 AMWireless Bluetooth brings people many conveniences in modern life. When you don’t want to keep the Bluetooth device connected, you can choose to forget it. But how to reconnect and unforget the Bluetooth when you want to re-establish the connection?
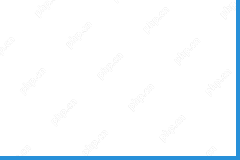 10 Best VPNs for Netflix to Watch Movies and TV Shows - MiniToolApr 30, 2025 am 12:43 AM
10 Best VPNs for Netflix to Watch Movies and TV Shows - MiniToolApr 30, 2025 am 12:43 AMTo watch various Netflix movies and TV shows, you may use a VPN service. This post introduces some best free Netflix VPNs for your reference. For more useful computer tutorials and tools, you may go to php.cn Software official website.
 Discovery Plus Error 400 – What Is It and How to Fix It? - MiniToolApr 30, 2025 am 12:42 AM
Discovery Plus Error 400 – What Is It and How to Fix It? - MiniToolApr 30, 2025 am 12:42 AMDiscovery Plus error 400 is a commonly seen issue when you watch your favorite TV shows and movies on Discovery Plus. This article on php.cn Website will introduce Discovery Plus 400 and some solutions for this issue.


Hot AI Tools

Undresser.AI Undress
AI-powered app for creating realistic nude photos

AI Clothes Remover
Online AI tool for removing clothes from photos.

Undress AI Tool
Undress images for free

Clothoff.io
AI clothes remover

Video Face Swap
Swap faces in any video effortlessly with our completely free AI face swap tool!

Hot Article

Hot Tools

MantisBT
Mantis is an easy-to-deploy web-based defect tracking tool designed to aid in product defect tracking. It requires PHP, MySQL and a web server. Check out our demo and hosting services.

MinGW - Minimalist GNU for Windows
This project is in the process of being migrated to osdn.net/projects/mingw, you can continue to follow us there. MinGW: A native Windows port of the GNU Compiler Collection (GCC), freely distributable import libraries and header files for building native Windows applications; includes extensions to the MSVC runtime to support C99 functionality. All MinGW software can run on 64-bit Windows platforms.

SublimeText3 English version
Recommended: Win version, supports code prompts!

PhpStorm Mac version
The latest (2018.2.1) professional PHP integrated development tool

EditPlus Chinese cracked version
Small size, syntax highlighting, does not support code prompt function





