Home >Computer Tutorials >Computer Knowledge >How to hide taskbar chat in win11? How to hide win11 taskbar chat
How to hide taskbar chat in win11? How to hide win11 taskbar chat
- WBOYWBOYWBOYWBOYWBOYWBOYWBOYWBOYWBOYWBOYWBOYWBOYWBforward
- 2024-01-29 12:06:25553browse
php editor Xigua brings you a tutorial on how to hide the chat on the Win11 taskbar. Win11's taskbar chat feature is a convenient tool, but for some users, you may want to hide this feature to free up more taskbar space. In this tutorial, we will explain in detail how to hide taskbar chat in Win11 to make your desktop tidier. Whether you want to improve work efficiency or personal preference, this tutorial will provide you with simple and easy-to-understand steps and operation guidelines, allowing you to easily implement the settings of hiding taskbar chat. Let’s take a look!
Win11 hidden taskbar chat setting method:
1. Right-click Start in the taskbar in the lower left corner and select Run in the option list.
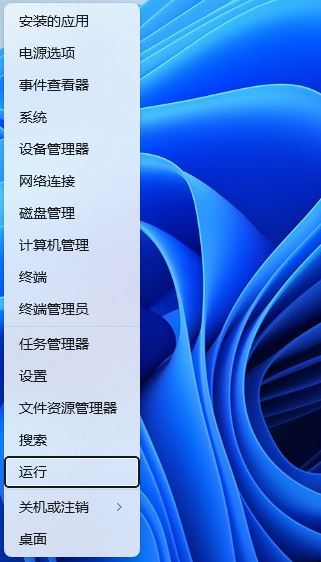
#2. In the pop-up window, enter regedit and press Enter to open. 3. After entering the registry editor interface, click HKEY_LOCAL_MACHINESOFTWAREPoliciesMicrosoftWindows in the left column.
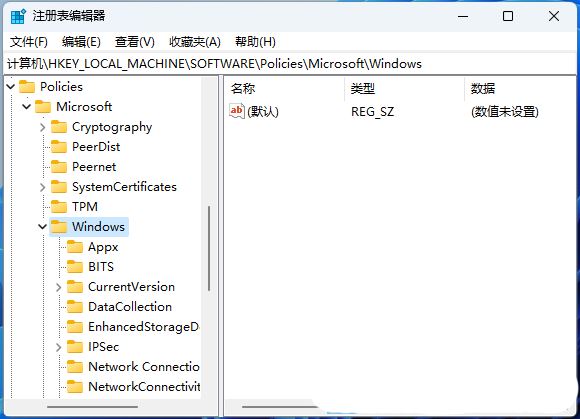
#4. Select Windows, right-click and select New Item.
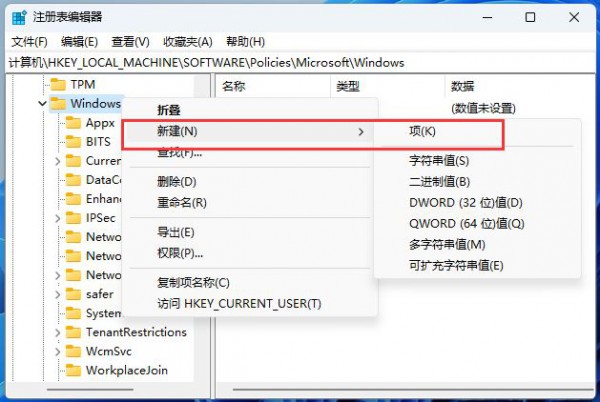
#5. Name it Windows Chat, then right-click the blank space on the right and select New DWORD value.
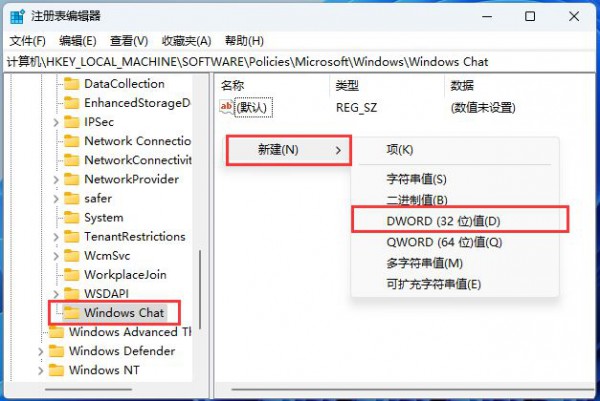
#6. Command it as ChatIcon, then double-click it to open it, and change the numerical data in the window to 3. 2 is the default display.
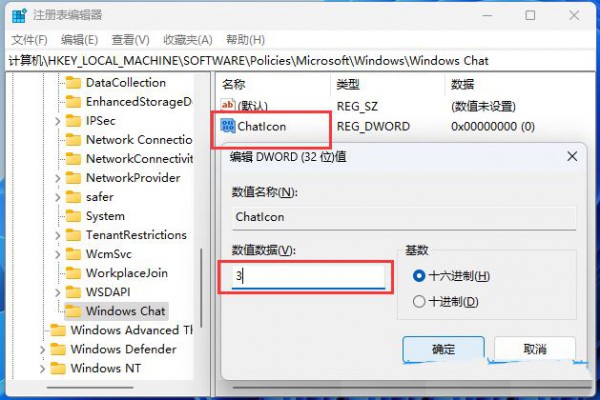
#7. Then press the Ctrl Alt Del key on the keyboard and select the Task Manager in the lock interface.

#8. Finally, select Windows Explorer and click Restart Task in the upper right corner.
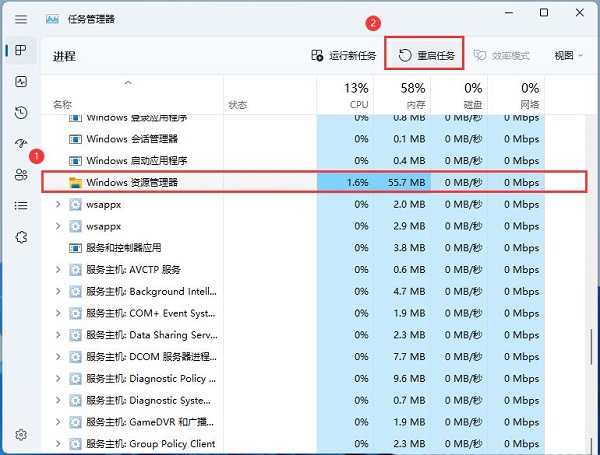
The above is the detailed content of How to hide taskbar chat in win11? How to hide win11 taskbar chat. For more information, please follow other related articles on the PHP Chinese website!

