Home >Computer Tutorials >Computer Knowledge >How to set up dual-screen display in Win11? Win11 dual-screen display setup guide
How to set up dual-screen display in Win11? Win11 dual-screen display setup guide
- 王林forward
- 2024-01-29 11:36:223314browse
php editor Xigua will introduce to you how to set up dual-screen display in Win11. With the release of Windows 11, many users are confused about how to set up dual-screen display. Dual-screen displays can improve work efficiency and entertainment experience, but the setup process can be a bit complicated. In this article, we will introduce you in detail how to set up dual-screen display in Win11 to help you easily achieve a dual-screen working environment. Whether it's multitasking at work or a broader view in games and entertainment, Win11 dual-screen display will bring you a better experience.
Win11 dual-screen display setting method
1. Right-click on the desktop and select Display Settings.
Under the Display tab, click the Detect button to ensure that the monitor is correctly recognized by the computer.
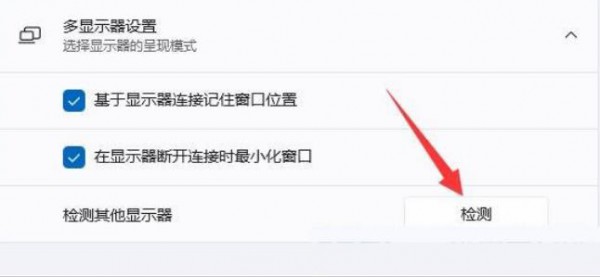
3. Click the Multiple Monitors drop-down menu and select Extend these monitors.
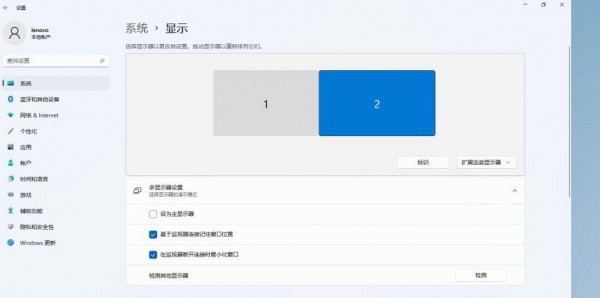
Determine your primary monitor: In the Multiple monitors drop-down menu, select the checkbox next to your primary monitor. The main monitor will display the taskbar and desktop icons.
5. Adjust the position of the monitor: Click and drag on the monitor icons to adjust their position on the desktop.
Choose resolution and scaling: Adjust resolution and scaling in each monitor's menu to make it fit on your desktop.
7. Click the Apply button to save the changes.
The above is the detailed content of How to set up dual-screen display in Win11? Win11 dual-screen display setup guide. For more information, please follow other related articles on the PHP Chinese website!

