How to customize Eclipse shortcut keys?

How to personalize Eclipse shortcut keys?
Eclipse is a powerful development environment that allows programmers to develop and debug code more efficiently. In addition to providing a wealth of functions and plug-ins, Eclipse also supports the customization of shortcut keys to further improve development efficiency. This article will introduce how to personalize Eclipse shortcut keys and provide some common customization examples.
Eclipse shortcut key customization is mainly completed by modifying the Key Bindings configuration. Here are some common examples of shortcut key customization:
- Modify shortcut keys
First, open Eclipse and select the "Preferences" option under the "Windows" menu. Select "General" -> "Keys" in the pop-up dialog box. On this interface, you can see all Eclipse's current shortcut key configurations. You can modify, delete or add new shortcut keys according to your needs.
For example, you may often use the shortcut "Ctrl S" to save files, but this key combination may conflict with other applications. You can replace it by finding the "Save" command and then choosing a non-conflicting key combination. "Ctrl Shift S" can be used as an alternative.
- Add shortcut keys
In addition to modifying shortcut keys, you can also add customized shortcut keys. Click on the "Binding" input box and press the key combination you want. Next, select the command you want to execute. For example, you can add a shortcut key to execute the "Content Assist" command to help autocomplete code. After selecting the "Content Assist" command, press the key combination you want, such as "Ctrl Space", and then click "Apply" to save the changes. - Export and import shortcut key configuration
When you complete the shortcut key configuration, you can export it and import it on other computers, or import it in a future version of Eclipse. In the upper right corner of the "Keys" interface, there is an "Export CSV" button. Clicking it will export a CSV file containing your shortcut key configuration. This file can be imported on other machines by selecting the "Import CSV" button and selecting the CSV file you exported. - Common shortcut key examples
The following are some common shortcut key examples for your reference: - Quick search: Press "Ctrl Shift L" to display all shortcuts for the current file key.
- Quickly open resources: Press "Ctrl Shift R" to open a resource in the project.
- Quickly open a type: Press "Ctrl Shift T" to quickly find a type and open it.
- Quickly open files: Press "Ctrl Shift O" to automatically import and locate files.
- Quick positioning: Press "Ctrl L" to quickly locate the specified line.
- Program jump: Press "Ctrl Shift G" to quickly find references to variables, methods, and classes.
When you personalize Eclipse's shortcut keys, you can set them according to your own habits and needs. By properly configuring shortcut keys, development efficiency can be greatly improved. During use, keep adjusting and trying to find the shortcut key combination that suits you best, making the development process smoother and more efficient.
Summary:
This article introduces how to personalize Eclipse shortcut keys and provides some common shortcut key examples. By properly configuring shortcut keys, development efficiency and comfort can be improved. I hope this article will help you customize Eclipse shortcut keys during the development process.
The above is the detailed content of How to customize Eclipse shortcut keys?. For more information, please follow other related articles on the PHP Chinese website!
 Java Platform Independence: Compatibility with different OSMay 13, 2025 am 12:11 AM
Java Platform Independence: Compatibility with different OSMay 13, 2025 am 12:11 AMJavaachievesplatformindependencethroughtheJavaVirtualMachine(JVM),allowingcodetorunondifferentoperatingsystemswithoutmodification.TheJVMcompilesJavacodeintoplatform-independentbytecode,whichittheninterpretsandexecutesonthespecificOS,abstractingawayOS
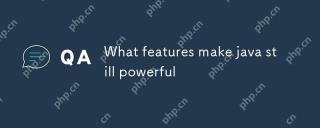 What features make java still powerfulMay 13, 2025 am 12:05 AM
What features make java still powerfulMay 13, 2025 am 12:05 AMJavaispowerfulduetoitsplatformindependence,object-orientednature,richstandardlibrary,performancecapabilities,andstrongsecurityfeatures.1)PlatformindependenceallowsapplicationstorunonanydevicesupportingJava.2)Object-orientedprogrammingpromotesmodulara
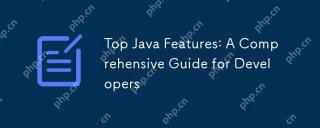 Top Java Features: A Comprehensive Guide for DevelopersMay 13, 2025 am 12:04 AM
Top Java Features: A Comprehensive Guide for DevelopersMay 13, 2025 am 12:04 AMThe top Java functions include: 1) object-oriented programming, supporting polymorphism, improving code flexibility and maintainability; 2) exception handling mechanism, improving code robustness through try-catch-finally blocks; 3) garbage collection, simplifying memory management; 4) generics, enhancing type safety; 5) ambda expressions and functional programming to make the code more concise and expressive; 6) rich standard libraries, providing optimized data structures and algorithms.
 Is Java Truly Platform Independent? How 'Write Once, Run Anywhere' WorksMay 13, 2025 am 12:03 AM
Is Java Truly Platform Independent? How 'Write Once, Run Anywhere' WorksMay 13, 2025 am 12:03 AMJavaisnotentirelyplatformindependentduetoJVMvariationsandnativecodeintegration,butitlargelyupholdsitsWORApromise.1)JavacompilestobytecoderunbytheJVM,allowingcross-platformexecution.2)However,eachplatformrequiresaspecificJVM,anddifferencesinJVMimpleme
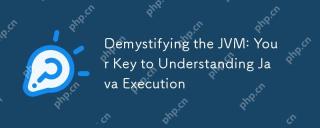 Demystifying the JVM: Your Key to Understanding Java ExecutionMay 13, 2025 am 12:02 AM
Demystifying the JVM: Your Key to Understanding Java ExecutionMay 13, 2025 am 12:02 AMTheJavaVirtualMachine(JVM)isanabstractcomputingmachinecrucialforJavaexecutionasitrunsJavabytecode,enablingthe"writeonce,runanywhere"capability.TheJVM'skeycomponentsinclude:1)ClassLoader,whichloads,links,andinitializesclasses;2)RuntimeDataAr
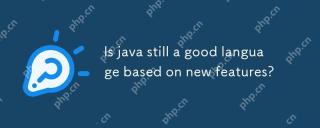 Is java still a good language based on new features?May 12, 2025 am 12:12 AM
Is java still a good language based on new features?May 12, 2025 am 12:12 AMJavaremainsagoodlanguageduetoitscontinuousevolutionandrobustecosystem.1)Lambdaexpressionsenhancecodereadabilityandenablefunctionalprogramming.2)Streamsallowforefficientdataprocessing,particularlywithlargedatasets.3)ThemodularsystemintroducedinJava9im
 What Makes Java Great? Key Features and BenefitsMay 12, 2025 am 12:11 AM
What Makes Java Great? Key Features and BenefitsMay 12, 2025 am 12:11 AMJavaisgreatduetoitsplatformindependence,robustOOPsupport,extensivelibraries,andstrongcommunity.1)PlatformindependenceviaJVMallowscodetorunonvariousplatforms.2)OOPfeatureslikeencapsulation,inheritance,andpolymorphismenablemodularandscalablecode.3)Rich
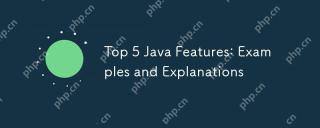 Top 5 Java Features: Examples and ExplanationsMay 12, 2025 am 12:09 AM
Top 5 Java Features: Examples and ExplanationsMay 12, 2025 am 12:09 AMThe five major features of Java are polymorphism, Lambda expressions, StreamsAPI, generics and exception handling. 1. Polymorphism allows objects of different classes to be used as objects of common base classes. 2. Lambda expressions make the code more concise, especially suitable for handling collections and streams. 3.StreamsAPI efficiently processes large data sets and supports declarative operations. 4. Generics provide type safety and reusability, and type errors are caught during compilation. 5. Exception handling helps handle errors elegantly and write reliable software.


Hot AI Tools

Undresser.AI Undress
AI-powered app for creating realistic nude photos

AI Clothes Remover
Online AI tool for removing clothes from photos.

Undress AI Tool
Undress images for free

Clothoff.io
AI clothes remover

Video Face Swap
Swap faces in any video effortlessly with our completely free AI face swap tool!

Hot Article

Hot Tools

SublimeText3 Mac version
God-level code editing software (SublimeText3)

Dreamweaver CS6
Visual web development tools

WebStorm Mac version
Useful JavaScript development tools

PhpStorm Mac version
The latest (2018.2.1) professional PHP integrated development tool

mPDF
mPDF is a PHP library that can generate PDF files from UTF-8 encoded HTML. The original author, Ian Back, wrote mPDF to output PDF files "on the fly" from his website and handle different languages. It is slower than original scripts like HTML2FPDF and produces larger files when using Unicode fonts, but supports CSS styles etc. and has a lot of enhancements. Supports almost all languages, including RTL (Arabic and Hebrew) and CJK (Chinese, Japanese and Korean). Supports nested block-level elements (such as P, DIV),






