 Backend Development
Backend Development Python Tutorial
Python Tutorial PyCharm Community Edition Installation Guide: Quickly master all the steps
PyCharm Community Edition Installation Guide: Quickly master all the steps
Quick Start PyCharm Community Edition: Detailed Installation Tutorial Full Analysis
Introduction:
PyCharm is a powerful Python integrated development environment (IDE) that provides A comprehensive set of tools to help developers write Python code more efficiently. This article will introduce in detail how to install PyCharm Community Edition and provide specific code examples to help beginners get started quickly.
Step 1: Download and install PyCharm Community Edition
To use PyCharm, you first need to download and install PyCharm Community Edition from its official website. Open PyCharm's official website (https://www.jetbrains.com/pycharm/download/) in a browser, find the community version and select the version suitable for your operating system to download.
The installation process is very simple, just open the downloaded installation package and follow the wizard prompts to complete the installation step by step.
Step 2: Create a new project
After installing PyCharm, open it and select "Create New Project" to create a new project.
In the pop-up dialog box, select the storage location of the project and name it. Select the Python interpreter for your project below. If you already have a Python interpreter installed, you can select it in the drop-down menu; otherwise, select "New Environment" in the "Python Interpreter" drop-down menu to create a new Python interpreter.
Click the "Create" button and PyCharm will create an empty project.
Step 3: Create and run the Python file
In the created project, right-click the project folder and select "New"->"Python File", enter the file name and click "OK" " button. PyCharm will create a new Python file in the project.
In the newly created Python file, you can write arbitrary Python code. For example, we can write a simple "Hello World" program:
print("Hello World!")After writing the code, click the run button (the green triangle button located above the code editing window) to run the program. PyCharm will display the output of the program in the "Run" panel below.
Step 4: Add code comments and documentation
PyCharm provides convenient functions to add comments and documentation to improve the readability and maintainability of the code. When editing code, you can use the shortcut key "Ctrl /" to add or delete code comments. For example, add a comment to the "Hello World" program above:
# 打印并输出“Hello World!”
print("Hello World!")Additionally, you can use docstrings to add documentation to functions and classes. On the first line after a function or class definition, use three double quotes or three single quotes to indicate the beginning of a docstring. For example, add documentation to a function that calculates the sum of two numbers:
def add(a, b):
"""
计算两个数之和
参数:
a -- 第一个加数
b -- 第二个加数
返回值:
两个数之和
"""
return a + bStep 5: Use auto-completion and code navigation functions
PyCharm has powerful auto-completion and code navigation functions that can Greatly improve the efficiency of writing code. Autocomplete can be invoked using "Ctrl Space". For example, while writing code, you can type the first few letters of a function or method and then press "Ctrl Space" to select an appropriate completion option.
Alternatively, you can use "Ctrl left mouse button" or "Ctrl B" to navigate to the definition of a function or class. This is very helpful for quickly viewing code implementation and understanding function calls.
Step Six: Debugging Code
PyCharm also provides powerful debugging functions to help us find errors in the program. To debug your code, you first need to set a breakpoint in your code. Click once to the left of the line of code you want to inspect and a red dot will appear on that line.
Then, click the debug button (the bug icon button located above the code editing window), and PyCharm will run the program in debug mode. During program execution, the program will stop at the breakpoint and enter debug mode. In debugging mode, you can use the debugging window to view the values of variables, perform single-step debugging, observe the execution flow of the program, etc.
Conclusion:
Through the detailed installation tutorial and code examples provided in this article, I believe that everyone has a preliminary understanding of PyCharm Community Edition and can start Python development. As a powerful integrated development environment, PyCharm has many advanced features waiting for us to explore. I wish everyone can write elegant and efficient code in the Python world!
The above is the detailed content of PyCharm Community Edition Installation Guide: Quickly master all the steps. For more information, please follow other related articles on the PHP Chinese website!
 如何解决pycharm找不到模块Dec 04, 2023 pm 01:31 PM
如何解决pycharm找不到模块Dec 04, 2023 pm 01:31 PM解决pycharm找不到模块的方法:1、检查python解释器;2、安装缺失的模块;3、检查项目结构;4、检查系统路径;5、使用虚拟环境;6、重启PyCharm或电脑。PyCharm找不到模块是一个常见的问题,但通常可以通过一些步骤来解决,这个问题可能由多种原因引起,比如Python解释器配置不正确、模块没有正确安装或者PyCharm的项目设置有问题。
 pycharm打不开怎么办Dec 07, 2023 pm 05:09 PM
pycharm打不开怎么办Dec 07, 2023 pm 05:09 PMpycharm打不开可以通过检查系统要求、重新启动计算机、检查防病毒软件和防火墙设置、检查日志文件、更新PyCharm、检查系统环境变量、重置PyCharm设置、检查日志文件和报错信息、卸载并重新安装PyCharm和向PyCharm官方支持寻求帮助来解决。详细介绍:1、检查系统要求,确保计算机满足PyCharm的最低系统要求;2、重新启动计算机等等。
 pycharm怎么批量替换Dec 07, 2023 pm 05:27 PM
pycharm怎么批量替换Dec 07, 2023 pm 05:27 PMpycharm可以通过使用搜索和替换功能、结合正则表达式进行高级替换、使用代码重构功能、使用Structural Search and Replace和导入外部工具进行批量替换来批量替换。详细介绍:1、使用搜索和替换功能,打开PyCharm,打开要进行批量替换的项目或文件夹等等。
 pycharm怎样改变背景颜色Dec 07, 2023 pm 04:58 PM
pycharm怎样改变背景颜色Dec 07, 2023 pm 04:58 PMpycharm改变背景颜色的方法:1、使用主题设置,在PyCharm设置对话框中,选择 "Editor",选择喜欢的主题,点击 "Apply"即可;2、使用自定义背景颜色,在 "Editor"选项卡中,点击"Background",选择喜欢的颜色,确认即可;3、使用快捷键快速更改背景颜色,按下 "Ctrl+Alt+S" 组合键打开设置对话框,跟上面一样选择型号的颜色即可等等。
 pycharm注释快捷键有哪些Dec 05, 2023 pm 02:14 PM
pycharm注释快捷键有哪些Dec 05, 2023 pm 02:14 PMpycharm注释快捷键有:1、单行注释,使用“#”;2、多行注释,使用三引号“””;3、批量注释,选择要注释的文本行,背景变化后,同时按“Ctrl+/”;4、取消批量注释,选择已注释的文本行,背景变化后,同时按“Ctrl+/”;5、批量缩进,选择要缩进的文本行,背景变化后,按下“TAB”键;6、取消批量缩进,选择要缩进的文本行,背景变化后,按下“SHIFT+TAB”键。
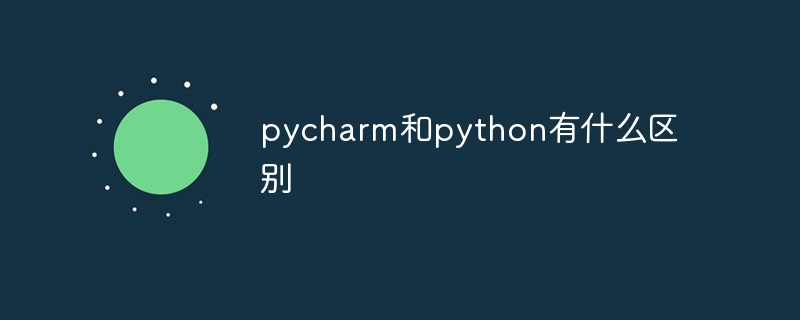 pycharm和python有什么区别Dec 04, 2023 pm 04:26 PM
pycharm和python有什么区别Dec 04, 2023 pm 04:26 PMpycharm和python区别是:1、PyCharm是一款软件开发工具,而Python则是一种编程语言;2、PyCharm提供了丰富的功能和工具,而Python本身提供了各种库和模块;3、PyCharm主要用于编写、调试和运行Python代码,而Python语言可以应用于各种开发场景等等。
 pycharm如何切换python版本Dec 08, 2023 pm 02:14 PM
pycharm如何切换python版本Dec 08, 2023 pm 02:14 PMpycharm切换python版本的方法:1、通过项目配置,在“New Project”或“Open”对话框中,可以指定Python解释器的版本;2、使用虚拟环境,虚拟环境为每个项目提供了一个隔离的Python环境,可以在不影响其他项目的情况下更改和升级库和依赖项;3、使用系统环境变量,可以添加一个新的系统环境变量,指向使用的Python解释器的路径;4、使用第三方插件等等。
 pycharm快捷键大全Dec 04, 2023 pm 04:39 PM
pycharm快捷键大全Dec 04, 2023 pm 04:39 PMpycharm快捷键有:1、Ctrl + C,复制选定的文本;2、Ctrl + X,剪切选定的文本;3、Ctrl + V,粘贴剪切板上的文本;4、Ctrl + Z:撤销上一次操作;5、Ctrl + Y:重做上一次取消的操作;6、Ctrl + D:复制当前行或选中的部分,并将其插入到下一行;7、Tab:缩进选中的代码;8、Shift + Tab:取消缩进选中的代码等等。


Hot AI Tools

Undresser.AI Undress
AI-powered app for creating realistic nude photos

AI Clothes Remover
Online AI tool for removing clothes from photos.

Undress AI Tool
Undress images for free

Clothoff.io
AI clothes remover

AI Hentai Generator
Generate AI Hentai for free.

Hot Article

Hot Tools

SublimeText3 English version
Recommended: Win version, supports code prompts!

DVWA
Damn Vulnerable Web App (DVWA) is a PHP/MySQL web application that is very vulnerable. Its main goals are to be an aid for security professionals to test their skills and tools in a legal environment, to help web developers better understand the process of securing web applications, and to help teachers/students teach/learn in a classroom environment Web application security. The goal of DVWA is to practice some of the most common web vulnerabilities through a simple and straightforward interface, with varying degrees of difficulty. Please note that this software

mPDF
mPDF is a PHP library that can generate PDF files from UTF-8 encoded HTML. The original author, Ian Back, wrote mPDF to output PDF files "on the fly" from his website and handle different languages. It is slower than original scripts like HTML2FPDF and produces larger files when using Unicode fonts, but supports CSS styles etc. and has a lot of enhancements. Supports almost all languages, including RTL (Arabic and Hebrew) and CJK (Chinese, Japanese and Korean). Supports nested block-level elements (such as P, DIV),

Notepad++7.3.1
Easy-to-use and free code editor

PhpStorm Mac version
The latest (2018.2.1) professional PHP integrated development tool





