How to set code prompts in eclipse: 1. Turn on code prompts; 2. Set code prompt rules; 3. Customize code prompt proposals; 4. Set automatic code prompt shortcut keys; 5. Other personalized settings; 6. Save and close; 7. Use code prompts; 8. Notes; 9. Customize auto-complete suggestions. Detailed introduction: 1. Turn on code prompts, open Eclipse, select Window -> Preferences on the menu bar, and in the pop-up dialog box, expand the Java options and so on.

The operating system for this tutorial: Windows 10 system, DELL G3 computer.
Eclipse is a powerful integrated development environment (IDE) that provides many useful functions, one of which is Code Completion. Through settings, you can customize Eclipse's code prompt behavior to make it more consistent with your programming habits and style. The following are some common setup steps:
1. Turn on code prompts:
- Open Eclipse and select Window -> Preferences on the menu bar.
- In the pop-up dialog box, expand the Java option and select Editor -> Content Assist.
- In the tab on the right, check the Enable auto activation checkbox and set the delay time for automatic code prompts.
2. Set code prompt rules:
- In the Content Assist page, expand the Advanced option and select Proposals.
- Here, you can set the triggering rules for code prompts, such as setting code prompts to be triggered when entering specific characters or specific syntax structures.
3. Customized code prompt proposals:
- You can add or delete code prompt proposals. Select the proposal you want to modify and click the Edit button.
- In the pop-up dialog box, you can edit the name, description, category, etc. of the proposal.
4. Set the automatic code prompt shortcut key:
- In the Preferences dialog box, expand General -> Keys.
- Here, you can set a shortcut key for the automatic code prompting function, such as Ctrl Space.
5. Other personalized settings:
- You can also set other options related to automatic code prompts in the Preferences dialog box, such as Set whether to display prompts when typing, or set the duration of prompts, etc.
6. Save and close:
- After completing all settings, click the Apply and Close button to save and close the dialog box.
7. Use code tips:
- When writing code, when you enter specific characters or syntax structures, Eclipse will automatically display Code tip suggestions. You can use the arrow keys on your keyboard to select the proposal you want, then press Enter to insert it into the code.
8. Note:
- The automatic code prompt function requires a certain amount of learning time because you need to be familiar with the various suggestions and suggestions provided by Eclipse. their priority. Additionally, the automatic code hinting feature may not work with all languages and plugins, so make sure it supports the language and plugin you are using before using it.
- If you find that the automatic code prompting function is not smart or accurate enough, you can try to upgrade your Eclipse version or install other plug-ins to enhance the automatic code prompting function. In addition, you can also consult Eclipse's official documentation or online tutorials to get more help and guidance on the automatic code prompting function.
9. Customized auto-complete proposal:
- You can change Eclipse's autocompletion behavior by editing autocompletion proposals. Select the proposal you want to modify and click the "Edit" button. In the pop-up dialog box, you can edit the proposal's name, description, category, etc. These custom settings can make your autocomplete function more suitable for your programming habits and style. For example, you can add or remove autocomplete suggestions for keywords, operators, comments, and more to suit your needs. Through these settings, you can make Eclipse's auto-completion function more intelligent, efficient and personalized.
The above is the detailed content of How to set code prompts in eclipse. For more information, please follow other related articles on the PHP Chinese website!
 How to solve the problem that Flink cannot find Python task script when submitting PyFlink job to Yarn Application?Apr 19, 2025 pm 05:21 PM
How to solve the problem that Flink cannot find Python task script when submitting PyFlink job to Yarn Application?Apr 19, 2025 pm 05:21 PMHow to solve the problem that Flink cannot find Python task script when submitting PyFlink job to YarnApplication? When you are submitting PyFlink jobs to Yarn using Flink...
 The output result of Java array is abnormal after expansion. What is the problem?Apr 19, 2025 pm 05:18 PM
The output result of Java array is abnormal after expansion. What is the problem?Apr 19, 2025 pm 05:18 PMJava array expansion and strange output results This article will analyze a piece of Java code, which aims to achieve dynamic expansion of arrays, but during operation...
 Docker Nginx deployment front-end project: How to resolve blank pages and proxy exceptions?Apr 19, 2025 pm 05:15 PM
Docker Nginx deployment front-end project: How to resolve blank pages and proxy exceptions?Apr 19, 2025 pm 05:15 PMBlank pages and proxy exceptions encountered when deploying front-end projects with Docker Nginx. When using Docker and Nginx to deploy front-end and back-end projects, you often encounter some...
 Spring Boot 3 Project: How to properly deploy external configuration files to Tomcat?Apr 19, 2025 pm 05:12 PM
Spring Boot 3 Project: How to properly deploy external configuration files to Tomcat?Apr 19, 2025 pm 05:12 PMDeployment method of external configuration files of SpringBoot3 project In SpringBoot3 project development, we often need to configure the configuration file application.properties...
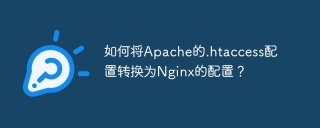 How to convert Apache's .htaccess configuration to Nginx's configuration?Apr 19, 2025 pm 05:09 PM
How to convert Apache's .htaccess configuration to Nginx's configuration?Apr 19, 2025 pm 05:09 PMConfiguration method for converting Apache's .htaccess configuration to Nginx In project development, you often encounter situations where you need to migrate your server from Apache to Nginx. Ap...
 In small-scale JavaWeb applications, is it feasible for Dao layer to cache all personnel entity classes?Apr 19, 2025 pm 05:06 PM
In small-scale JavaWeb applications, is it feasible for Dao layer to cache all personnel entity classes?Apr 19, 2025 pm 05:06 PMJavaWeb application performance optimization: An exploration of the feasibility of Dao-level entity-class caching In JavaWeb application development, performance optimization has always been the focus of developers. Either...
 What is the reason for the double integral ∫∫ydσ=0 in polar coordinates?Apr 19, 2025 pm 05:03 PM
What is the reason for the double integral ∫∫ydσ=0 in polar coordinates?Apr 19, 2025 pm 05:03 PMSolving double integrals under polar coordinate system This article will answer a question about double integrals under polar coordinates in detail. The question gives a point area and is incorporated...
 How to ensure the uniqueness of outbound script tasks under high concurrency and monitor their operating status in real time?Apr 19, 2025 pm 05:00 PM
How to ensure the uniqueness of outbound script tasks under high concurrency and monitor their operating status in real time?Apr 19, 2025 pm 05:00 PMHow to ensure the uniqueness of script tasks and monitor their operating status in a high concurrency environment? This article will explore how to ensure an outbound foot in a cluster environment...


Hot AI Tools

Undresser.AI Undress
AI-powered app for creating realistic nude photos

AI Clothes Remover
Online AI tool for removing clothes from photos.

Undress AI Tool
Undress images for free

Clothoff.io
AI clothes remover

AI Hentai Generator
Generate AI Hentai for free.

Hot Article

Hot Tools

MantisBT
Mantis is an easy-to-deploy web-based defect tracking tool designed to aid in product defect tracking. It requires PHP, MySQL and a web server. Check out our demo and hosting services.

PhpStorm Mac version
The latest (2018.2.1) professional PHP integrated development tool

Dreamweaver CS6
Visual web development tools

SecLists
SecLists is the ultimate security tester's companion. It is a collection of various types of lists that are frequently used during security assessments, all in one place. SecLists helps make security testing more efficient and productive by conveniently providing all the lists a security tester might need. List types include usernames, passwords, URLs, fuzzing payloads, sensitive data patterns, web shells, and more. The tester can simply pull this repository onto a new test machine and he will have access to every type of list he needs.

SublimeText3 Chinese version
Chinese version, very easy to use





