1. I want to use my own computer for network printing, how do I set it up?
If you want to print over the network, you can follow the steps below to set it up:
1.1 Check the network connection:
Make sure your computer is connected Connected to Network, and the network connection is normal.
1.2 Find a network printer:
Find the "Devices and Printers" option in your computer's Control Panel, click "Add Printer" and select "Add a network, Bluetooth or wireless printer".
1.3 Select a network printer:
Select the network printer you want to connect to from the list, and then follow the prompts to complete the setup process.
1.4 Install the driver:
If prompted, make sure the correct printer driver is installed to ensure the printer can work properly.
1.5 Test printing:
After completing the setup, perform a test printing to ensure everything is normal.
1.6 Shared printer (optional):
If you want to allow other computers to access your printer, you can enable sharing in the printer properties. options.
2. How to set up a network printer?
The steps to set up a network printer are as follows:
2.1 Connect to the network:
Make sure your computer is connected to the network, and the network connection is normal.
2.2 Open Devices and Printers:
Enter the computer's Control Panel and find the "Devices and Printers" option.
2.3 Add printer:
Click "Add Printer" and select "Add Network, Bluetooth or Wireless Printer".
2.4 Select a network printer:
Select the network printer you want to connect to from the list, and follow the prompts to complete the settings.
2.5 Install the driver:
If prompted, make sure the correct printer driver is installed.
2.6 Test printing:
After the setup is complete, perform a test printing to confirm that everything is normal.
2.7 Sharing the printer (optional):
If required, you can enable the Sharing option in the printer properties so that other computers can access it.
3. How to share a printer between computers connected to the network?
To share a printer between computers connected to the network, you can set it up by following these steps:
3.1 Make sure the network is connected:
Make sure all computers are connected to the same network.
3.2 Set up the host computer:
- On the host computer, enter the "Devices and Printers" settings and find the printer you want to share , right-click and select "Share".
3.3 Enable printer sharing:
- In the sharing settings, select Share this printer to allocate a printer An easily identifiable share name.
3.4 Access the shared printer:
- On other computers, access the shared printer through the network. Select Add a printer in Devices & Printers settings, then select Add a network, Bluetooth, or wireless printer.
3.5 Select a shared printer:
- Find the shared printer in the list and follow the prompts to complete the settings.
3.6 Complete the setup:
- After completing the setup, other computers can access and use the shared printer through the network.
4. Eliminate duplicate questions:
4.1 Differentiate problem scenarios:
When answering the questions, make sure Be clear about setting up your personal computer for network printing or the steps for setting up a network printer or sharing a printer between network computers.
4.2 Provide detailed information:
Make sure to provide detailed information to meet the user's specific needs for the question.
5. Answer the question as a top-level heading:
Ask questions about using a personal computer for network printing, setting up network printers, and sharing printers between network computers as TOPTitle, making sure to answer each question clearly. Use bold in your answer to emphasize important information.
6. Summary:
Summary Setting steps for personal computer network printing, how to set up network printers, and sharing between network computers Detailed steps for printer. A comprehensive guide is provided to help users easily complete the corresponding settings.

The above is the detailed content of Set up your computer for network printing. For more information, please follow other related articles on the PHP Chinese website!
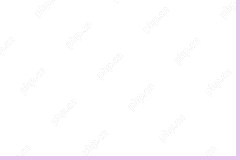 How to Fix LSA Database Contains an Internal Inconsistency?May 07, 2025 am 12:50 AM
How to Fix LSA Database Contains an Internal Inconsistency?May 07, 2025 am 12:50 AMIs your network drive not accessible? This error occurs might because the LSA database contains an internal inconsistency. Do you have any solutions to get rid of it from your device? Get solutions from this post on php.cn Website now!
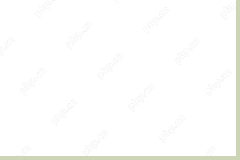 192.168.0.2 Admin Login & Change Password – Must-Know ThingsMay 07, 2025 am 12:49 AM
192.168.0.2 Admin Login & Change Password – Must-Know ThingsMay 07, 2025 am 12:49 AMWhat does 192.168.0.2 stand for? If you want to configure the router, how to log in to the admin panel? Besides, how to change the default Wi-Fi password? To find details about this default router IP address, refer to this post from php.cn now.
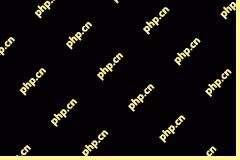 192.168.11.1 IP Address – How to Log in and Change Password? - MiniToolMay 07, 2025 am 12:48 AM
192.168.11.1 IP Address – How to Log in and Change Password? - MiniToolMay 07, 2025 am 12:48 AMEvery device on the Internet needs a unique identifier called an IP address. This post from php.cn is about the 192.168.11.1 IP address. You can know what it is, how to log into it, and how to change the password. Keep on your reading.
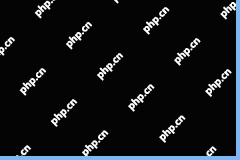 Top-Secret Tips for Outlook Error There Is No Default Mail ClientMay 07, 2025 am 12:47 AM
Top-Secret Tips for Outlook Error There Is No Default Mail ClientMay 07, 2025 am 12:47 AMWhat is the “There is no default mail client” error? What methods can be used when this error occurs? This article from php.cn provides you with several feasible and efficient ways worth trying.
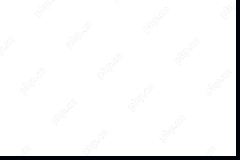 What If You Can't Boot Windows 11 After Enabling Hyper-V?May 07, 2025 am 12:46 AM
What If You Can't Boot Windows 11 After Enabling Hyper-V?May 07, 2025 am 12:46 AMWhy won’t Windows 11 boot after enabling Hyper-V? How to fix this issue? If you can’t boot Windows 11 after enabling Hyper-V, you come to the right place. From this post on php.cn, you can find some possible reasons and workarounds to solve it.
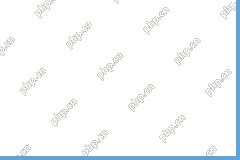 Fixed: A USB Stick Not Transferring FilesMay 07, 2025 am 12:45 AM
Fixed: A USB Stick Not Transferring FilesMay 07, 2025 am 12:45 AMI believe that all of you have transferred files from a USB drive to your computer. Have you ever been bothered by a USB stick not transferring files error? Do you know how to fix this error? If not, you can find answers in this php.cn post.
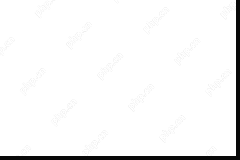 OneDrive Folder Not Showing Thumbnails? See How to Fix in 3 Ways! - MiniToolMay 07, 2025 am 12:44 AM
OneDrive Folder Not Showing Thumbnails? See How to Fix in 3 Ways! - MiniToolMay 07, 2025 am 12:44 AMIf you are using OneDrive in your Windows 11/10, you may run into thumbnails not showing in OneDrive folder. How to fix this annoying issue? Take it easy and multiple solutions will be introduced in this post by php.cn. Let’s go to see what you shoul
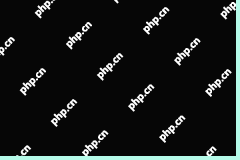 How to Check Disk Partitions: Exact Steps in This Pro GuideMay 07, 2025 am 12:43 AM
How to Check Disk Partitions: Exact Steps in This Pro GuideMay 07, 2025 am 12:43 AMDon’t know what partitions your disk has? Now you can learn how to check disk partitions in a few easy ways from this post on php.cn. Also, you can know how to recover deleted or lost partitions effectively.


Hot AI Tools

Undresser.AI Undress
AI-powered app for creating realistic nude photos

AI Clothes Remover
Online AI tool for removing clothes from photos.

Undress AI Tool
Undress images for free

Clothoff.io
AI clothes remover

Video Face Swap
Swap faces in any video effortlessly with our completely free AI face swap tool!

Hot Article

Hot Tools

DVWA
Damn Vulnerable Web App (DVWA) is a PHP/MySQL web application that is very vulnerable. Its main goals are to be an aid for security professionals to test their skills and tools in a legal environment, to help web developers better understand the process of securing web applications, and to help teachers/students teach/learn in a classroom environment Web application security. The goal of DVWA is to practice some of the most common web vulnerabilities through a simple and straightforward interface, with varying degrees of difficulty. Please note that this software

Notepad++7.3.1
Easy-to-use and free code editor

Safe Exam Browser
Safe Exam Browser is a secure browser environment for taking online exams securely. This software turns any computer into a secure workstation. It controls access to any utility and prevents students from using unauthorized resources.

Dreamweaver CS6
Visual web development tools

SecLists
SecLists is the ultimate security tester's companion. It is a collection of various types of lists that are frequently used during security assessments, all in one place. SecLists helps make security testing more efficient and productive by conveniently providing all the lists a security tester might need. List types include usernames, passwords, URLs, fuzzing payloads, sensitive data patterns, web shells, and more. The tester can simply pull this repository onto a new test machine and he will have access to every type of list he needs.






