
What to do if the computer input is not supported
"When using a computer, unexpected things often happen. For example, one day when you are trying to write something, you suddenly realize, hey, where is my input method icon? What should I do?
If you are still using a Windows 98 or Windows Me system, sometimes the input method icon is missing. You can usually find it back in the input method settings. Click "Start" → "Settings" → "Control Panel" to open the Control Panel. Double-click the "Input Method" icon in the Control Panel. At the bottom of the pop-up dialog box, there is a "Start the indicator on the taskbar" option, see if there is a check mark in the selection box in front of it, if not, select it, and then click the "OK" button below with the mouse, the input method icon will be recovered.
If you are using Windows XP, the input method icon may suddenly disappear, but the "Input Method" option cannot be found in the Control Panel. At this point, you can try the following methods:
Method 1: Right-click on the taskbar to bring up the shortcut menu, move the mouse to "Toolbar" and see if "Language Bar" is selected. If it is not selected, click to select "Language Bar" and the input method icon will usually be displayed.
Method 2: Click "Start→Settings→Control Panel", open the Control Panel, click "Date, Time, Language, and Regional Settings" in the Control Panel, click "Language and Regional Settings", and the " In the "Language and Regional Settings" dialog box, click the "Language" tab, click the "Details" button under "Text Services and Input Languages", the "Text Services and Input Languages" dialog box will pop up, click the "Advanced" tab, Under "System Configuration", cancel the check mark in front of "Turn off advanced text services" (see the comment below, check "Will close the language bar"), click the "OK" button, and the input method icon will return .
Method 3: If the input method icon is not displayed, you can fine-tune the solution through the following steps: 1. Click "Start → Run", enter "msconfig", then click "OK" or press the Enter key to open the "System Configuration Utility". 2. Find and select "Ctfmon.exe" in the "Startup" tab. 3. After clicking "OK", log off or restart the computer. Ctfmon.exe is a program that controls the Alternative User Input Text Processor (TIP) and the Microsoft Office language bar. It provides support for speech recognition, handwriting recognition, keyboard, translation, and other user input technologies. If the program is not started, the input method icon may not be displayed. Starting Ctfmon.exe through the above steps should solve the problem of the input method icon not being displayed.
Finally, a reminder, if there is no input method icon, you can still operate the input method through shortcut keys. Press Ctrl Space (space bar) to switch between Chinese and English input methods; press Ctrl Shift key at the same time to display the input method options installed on the system one by one.
"
My computer starts up and it says input is not supported. What's going on?
1) Turn on the computer and press the F8 key without moving. When the advanced options menu appears, release your hand, select "VGA mode" and press Enter to log in to the system.
After logging in:
Right-click on the desktop and select Properties/Settings/Advanced/Adapters/List all modes/drag the up and down scroll bar, and click to select "1024*768, true color (32-bit), 75 Hz, LCD select 60 Hz ", click "OK", click Apply to confirm, and finally restart the computer (or set the appropriate resolution yourself. The method for Win78 is: right-click the desktop and select Screen Resolution Adjustment).
2) If the above problem is not caused, reinstall the operating system first with software and then with hardware. Do not install software, patches, drivers, etc. and see if there is still any problem when booting? If you are not installing drivers, patches, and software step by step, don’t install anything that is inappropriate
Please note: If you install drivers, patches, software and other things after restoring the system or reinstalling, be sure not to install the things that affected your accident, otherwise the restoration or reinstallation will be in vain.
3) If it is caused by a hardware problem, it is recommended to check it.
The above is the detailed content of What to do if the computer monitor does not support. For more information, please follow other related articles on the PHP Chinese website!
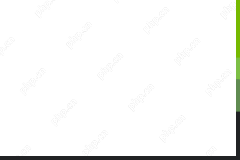 NVIDIA GeForce Now Error Code 0xc192000E - Top 9 Solutions! - MiniToolMay 05, 2025 am 12:04 AM
NVIDIA GeForce Now Error Code 0xc192000E - Top 9 Solutions! - MiniToolMay 05, 2025 am 12:04 AMHave you ever encountered the NVIDIA GeForce Now error code 0xc192000E when you were trying to play a game? If so, you come to the right place. In this post, php.cn provides nine effective solutions for you to fix this error.
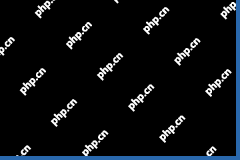 Fixed: Safe Mode With Networking Not Connecting to InternetMay 05, 2025 am 12:03 AM
Fixed: Safe Mode With Networking Not Connecting to InternetMay 05, 2025 am 12:03 AMEncountering the “Safe Mode with Networking not connecting to internet” issue in Windows 11/10? Here this php.cn guide focuses on this topic and provides you with the most effective fixes to this problem.
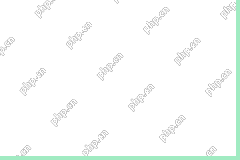 Word Cannot Do This Because a Dialog Box Is Open: Top FixesMay 05, 2025 am 12:02 AM
Word Cannot Do This Because a Dialog Box Is Open: Top FixesMay 05, 2025 am 12:02 AMWhen you try to create a new Word document or open an existing one, you may get the error message “Word cannot do this because a dialog box is open”. If you are bothered by this issue, do not worry. This article on php.cn gives you some proven method
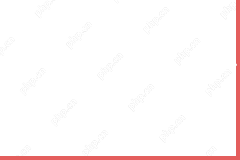 How to Pair/Connect a Keyboard to Your iPad? 3 Cases - MiniToolMay 05, 2025 am 12:01 AM
How to Pair/Connect a Keyboard to Your iPad? 3 Cases - MiniToolMay 05, 2025 am 12:01 AMSome users want to pair a keyboard to the iPad, iPad Mini, iPad Air, or iPad Pro. So, it will be more convenient to type words and control the iPad. Well then, how to connect a keyboard to an iPad? In this post, php.cn Software will show you a full g
![[Resolved] Error Code 0x8004deea – OneDrive Can't Sync Issue - MiniTool](https://img.php.cn/upload/article/001/242/473/174629101087593.png?x-oss-process=image/resize,p_40) [Resolved] Error Code 0x8004deea – OneDrive Can't Sync Issue - MiniToolMay 04, 2025 am 12:50 AM
[Resolved] Error Code 0x8004deea – OneDrive Can't Sync Issue - MiniToolMay 04, 2025 am 12:50 AMHave you ever encountered the OneDrive can’t sync issue? This issue is often accompanied by some error codes for different reasons. This article on php.cn Website will develop around the error code 0x8004deea and give you some useful methods to get r
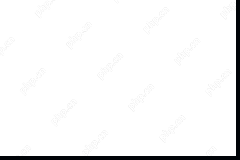 What Is Wireshark? How to Download Wireshark/Install for Windows? - MiniToolMay 04, 2025 am 12:49 AM
What Is Wireshark? How to Download Wireshark/Install for Windows? - MiniToolMay 04, 2025 am 12:49 AMWhat is Wireshark? Is Wireshark safe? How to download Wireshark and install this packet analyzer? To know some details of this tool, refer to this post from php.cn that focuses on Wireshark and Wireshark download for Windows, macOS, and Linux.
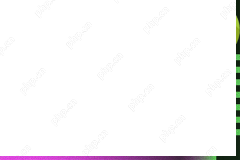 How to Download and Install ChatGPT on Android? How to Run It? - MiniToolMay 04, 2025 am 12:48 AM
How to Download and Install ChatGPT on Android? How to Run It? - MiniToolMay 04, 2025 am 12:48 AMDo you want to download ChatGPT Android to use it on your mobile phone or tablet? Where to download ChatGPT APK? In this post, we will introduce a safe and reliable source for downloading and installing ChatGPT Android.
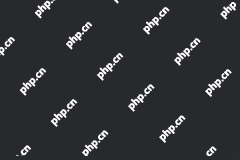 Guide: Transfer Bookmarks from One Google Account to AnotherMay 04, 2025 am 12:47 AM
Guide: Transfer Bookmarks from One Google Account to AnotherMay 04, 2025 am 12:47 AMIf you want to transfer bookmarks from one Google account to another, you need to first export your Chrome bookmarks and then import them to another Google account. It is very easy to do this. php.cn Software will show you a complete guide in this po


Hot AI Tools

Undresser.AI Undress
AI-powered app for creating realistic nude photos

AI Clothes Remover
Online AI tool for removing clothes from photos.

Undress AI Tool
Undress images for free

Clothoff.io
AI clothes remover

Video Face Swap
Swap faces in any video effortlessly with our completely free AI face swap tool!

Hot Article

Hot Tools

Dreamweaver Mac version
Visual web development tools

Safe Exam Browser
Safe Exam Browser is a secure browser environment for taking online exams securely. This software turns any computer into a secure workstation. It controls access to any utility and prevents students from using unauthorized resources.

SublimeText3 Linux new version
SublimeText3 Linux latest version

SAP NetWeaver Server Adapter for Eclipse
Integrate Eclipse with SAP NetWeaver application server.

WebStorm Mac version
Useful JavaScript development tools






