 Backend Development
Backend Development Golang
Golang Golang installation tutorial: Take you step by step to easily install golang!
Golang installation tutorial: Take you step by step to easily install golang!Golang installation tutorial: Take you step by step to easily install golang!

Golang installation tutorial: Take you step by step to easily install golang!
Golang (also known as Go) is an open source programming language developed by Google. It is efficient, safe, simple and easy to use. The emergence of Golang has greatly improved the efficiency and security of program development, so it is becoming more and more popular among developers.
This article will introduce how to install golang step by step on Windows, Linux and macOS systems, and provide detailed code examples to help everyone get started with Golang easily.
1. Install Golang on Windows system
- Download the Golang installation package
First, we need to go to the official website (https://golang.org/dl /) Download the Golang installation package suitable for Windows systems, as shown in the figure below:
- Install Golang
After downloading, double-click to run the installation package and follow the prompts to install step by step That’s it. During the installation process, you will be asked about the installation path and working directory of Golang. Please set it according to your personal preferences. After the installation is complete, you can verify whether Golang is successfully installed by entering the "go version" command on the command line.
2. Install Golang on Linux system
- Download the Golang binary file
In the Linux system, we need to download the Golang binary file. Open the Golang official website (https://golang.org/dl/), find the Golang version suitable for your system, and click to download.
- Decompress the Golang file
After the download is complete, decompress the Golang binary file to the specified directory, for example:
tar -C /usr/local -xzf go1.15.8.linux-amd64.tar.gz
- Configure environment variables
In order for the Linux system to recognize Golang, we need to add the Golang binary file path to the system PATH. Open the ~/.bashrc file and add the following content:
export PATH=$PATH:/usr/local/go/bin
Execute the following command to refresh the environment variables:
source ~/.bashrc
- Verify the installation
By Enter the "go version" command in the terminal to verify whether Golang is installed successfully.
3. Install Golang on macOS system
- Download the Golang installation package
Open the Golang official website (https://golang.org/dl/), Find the Golang version suitable for macOS system and click to download.
- Install Golang
After the download is completed, double-click to run the installation package and follow the prompts to install step by step. During the installation process, you will be asked about the installation path and working directory of Golang. Please set it according to your personal preferences. After the installation is complete, open the terminal and enter the "go version" command to verify whether Golang is successfully installed.
4. Golang environment variables
No matter what system it is, after installing Golang, we need to configure the Golang environment variables.
- Configuring GOPATH
GOPATH is the working directory of Golang, which is the path where your own code is stored. In Linux and macOS systems, you can add the following content to the ~/.bashrc file:
export GOPATH=$HOME/go export PATH=$PATH:$GOPATH/bin
In Windows systems, you can go to "Computer" -> "Properties" -> "Advanced System Settings" -> Add the GOPATH variable in "Environment Variables" and add Golang's bin directory to the system PATH variable, as shown in the following figure:
- Configuring GOMODULE
GOMODULE is Golang's dependency management tool. We can add the following content to the ~/.bashrc file:
export GO111MODULE=on export GOPROXY=https://goproxy.cn
GO111MODULE=on means turning on GOMODULE, and GOPROXY=https://goproxy.cn means using goproxy.cn as the proxy for dependent packages.
5. Golang is installed and started to use
After the installation is completed, we can enter the "go version" command in the terminal to verify whether Golang is successfully installed. If the Golang version number is output, the installation is successful.
So far, we have completed the installation of Golang and the configuration of environment variables. Next, let’s write a simple Hello World program to verify:
package main
import "fmt"
func main() {
fmt.Println("Hello, Golang!")
}Save the above code as hello.go, and execute the following command in the terminal:
go run hello.go
If it is output "Hello, Golang!" means that Golang has been successfully installed and you can happily start writing code!
Summary
This article introduces you to the installation of Golang and the configuration of environment variables. Although there may be some minor problems during the installation process, you can easily install Golang by following this step-by-step tutorial. Next, you can use Golang to write some simple programs, gradually master the development skills of Golang, and create more efficient and safer programs.
The above is the detailed content of Golang installation tutorial: Take you step by step to easily install golang!. For more information, please follow other related articles on the PHP Chinese website!
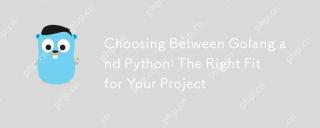 Choosing Between Golang and Python: The Right Fit for Your ProjectApr 19, 2025 am 12:21 AM
Choosing Between Golang and Python: The Right Fit for Your ProjectApr 19, 2025 am 12:21 AMGolangisidealforperformance-criticalapplicationsandconcurrentprogramming,whilePythonexcelsindatascience,rapidprototyping,andversatility.1)Forhigh-performanceneeds,chooseGolangduetoitsefficiencyandconcurrencyfeatures.2)Fordata-drivenprojects,Pythonisp
 Golang: Concurrency and Performance in ActionApr 19, 2025 am 12:20 AM
Golang: Concurrency and Performance in ActionApr 19, 2025 am 12:20 AMGolang achieves efficient concurrency through goroutine and channel: 1.goroutine is a lightweight thread, started with the go keyword; 2.channel is used for secure communication between goroutines to avoid race conditions; 3. The usage example shows basic and advanced usage; 4. Common errors include deadlocks and data competition, which can be detected by gorun-race; 5. Performance optimization suggests reducing the use of channel, reasonably setting the number of goroutines, and using sync.Pool to manage memory.
 Golang vs. Python: Which Language Should You Learn?Apr 19, 2025 am 12:20 AM
Golang vs. Python: Which Language Should You Learn?Apr 19, 2025 am 12:20 AMGolang is more suitable for system programming and high concurrency applications, while Python is more suitable for data science and rapid development. 1) Golang is developed by Google, statically typing, emphasizing simplicity and efficiency, and is suitable for high concurrency scenarios. 2) Python is created by Guidovan Rossum, dynamically typed, concise syntax, wide application, suitable for beginners and data processing.
 Golang vs. Python: Performance and ScalabilityApr 19, 2025 am 12:18 AM
Golang vs. Python: Performance and ScalabilityApr 19, 2025 am 12:18 AMGolang is better than Python in terms of performance and scalability. 1) Golang's compilation-type characteristics and efficient concurrency model make it perform well in high concurrency scenarios. 2) Python, as an interpreted language, executes slowly, but can optimize performance through tools such as Cython.
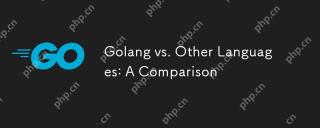 Golang vs. Other Languages: A ComparisonApr 19, 2025 am 12:11 AM
Golang vs. Other Languages: A ComparisonApr 19, 2025 am 12:11 AMGo language has unique advantages in concurrent programming, performance, learning curve, etc.: 1. Concurrent programming is realized through goroutine and channel, which is lightweight and efficient. 2. The compilation speed is fast and the operation performance is close to that of C language. 3. The grammar is concise, the learning curve is smooth, and the ecosystem is rich.
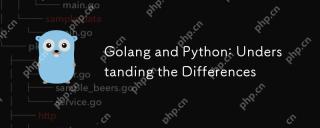 Golang and Python: Understanding the DifferencesApr 18, 2025 am 12:21 AM
Golang and Python: Understanding the DifferencesApr 18, 2025 am 12:21 AMThe main differences between Golang and Python are concurrency models, type systems, performance and execution speed. 1. Golang uses the CSP model, which is suitable for high concurrent tasks; Python relies on multi-threading and GIL, which is suitable for I/O-intensive tasks. 2. Golang is a static type, and Python is a dynamic type. 3. Golang compiled language execution speed is fast, and Python interpreted language development is fast.
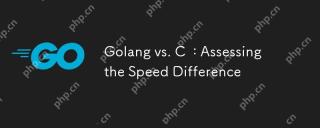 Golang vs. C : Assessing the Speed DifferenceApr 18, 2025 am 12:20 AM
Golang vs. C : Assessing the Speed DifferenceApr 18, 2025 am 12:20 AMGolang is usually slower than C, but Golang has more advantages in concurrent programming and development efficiency: 1) Golang's garbage collection and concurrency model makes it perform well in high concurrency scenarios; 2) C obtains higher performance through manual memory management and hardware optimization, but has higher development complexity.
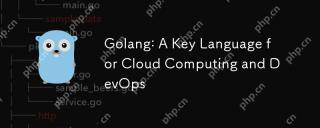 Golang: A Key Language for Cloud Computing and DevOpsApr 18, 2025 am 12:18 AM
Golang: A Key Language for Cloud Computing and DevOpsApr 18, 2025 am 12:18 AMGolang is widely used in cloud computing and DevOps, and its advantages lie in simplicity, efficiency and concurrent programming capabilities. 1) In cloud computing, Golang efficiently handles concurrent requests through goroutine and channel mechanisms. 2) In DevOps, Golang's fast compilation and cross-platform features make it the first choice for automation tools.


Hot AI Tools

Undresser.AI Undress
AI-powered app for creating realistic nude photos

AI Clothes Remover
Online AI tool for removing clothes from photos.

Undress AI Tool
Undress images for free

Clothoff.io
AI clothes remover

Video Face Swap
Swap faces in any video effortlessly with our completely free AI face swap tool!

Hot Article

Hot Tools

Atom editor mac version download
The most popular open source editor

SublimeText3 Linux new version
SublimeText3 Linux latest version

SublimeText3 Mac version
God-level code editing software (SublimeText3)

SublimeText3 English version
Recommended: Win version, supports code prompts!

SAP NetWeaver Server Adapter for Eclipse
Integrate Eclipse with SAP NetWeaver application server.




