Please tell me how to PS the photo into the artistic tone as shown in the picture
Actually, if you are familiar with PS curve adjustment commands, this color is easy to adjust. . . Please refer to the picture below.
Let’s take a closer look at this picture provided by the original poster. . .
1 The tone of the picture is gray, the bright parts are darker, and the dark parts are not dark, so the RGB curve in the curve darkens the bright parts and brightens the dark parts.
2 The overall color of the picture is yellowish green, which has a nostalgic effect. Then, we need to improve the green curve as a whole. .
3 The dark part of the picture is warmer and the bright part is cooler, so the red curve and the blue curve both push down the bright part and lift up the dark part. . . The change range of the red curve is smaller, and the change range of the blue curve can be larger. . .
How about it? It's very simple. . . . I hope it will be helpful to you. The picture below is an ordinary picture. It is estimated that a mobile phone camera can take a picture like this. A simple color adjustment will make it tasteful. If you want the picture to have more feeling, you can also use other Richer means. . . If you have any questions, you can add them. . .

How to adjust the characters that feel like they are carved out in PS
1. Create a new file, set the width to 10 cm, the height to 8 cm, and the resolution to 300 pixels.
2. Select the "Text Tool" in the toolbox, set the appropriate font and font size in its property bar, and enter text in the screen. The effect is shown in Figures 01 and 02.

3. Select the "Custom Shape Tool" in the toolbox and add shapes to the image. The effect is as shown in Figure 03.
4. Merge all layers except the background to generate layer 1. Set the opacity of layer 1 to 0% in the layer panel. Then double-click layer 1 to bring up the layer style dialog box, check the outer glow style, and set the parameters in the pop-up dialog box as shown in Figure 04. After clicking OK, the text effect is as shown in Figure 05.


5. Hold down the Ctrl key and click the thumbnail of layer 1 to bring up the selection. The effect is as shown in Figure 06. Switch to the channel panel and click the Create New Channel button below the channel panel to create a " Alpha 1” channel, the effect is shown in Figure 07, set the foreground color to white, and fill the selection with white as shown in Figure 08.


6. Switch to the layers panel and press the "Ctrl D" key to cancel the selection.
7. Press the Ctrl E key to merge the layers upward. The merged layer will be the background layer. Execute the "Filter", "Sketch" and "Base Extrusion" commands in the menu bar, and set the base extrusion dialog box that pops up. The parameters are shown in Figure 09, and the effect after clicking the OK button is shown in Figure 10.


8. Switch to the channel panel, hold down the Ctrl key and click the "Alpha 1" channel, load its selection into the background layer, press the Shift Ctrl I key to invert the selection, the effect is shown in Figure 11.
9. Execute the "Filter", "Texture" and "Texture" commands in the menu bar, and set the parameters in the pop-up "Texture" dialog box as shown in Figure 12. After clicking the OK button, cancel the selected text. The effect is shown in Figure 13.

10. Execute the "Image", "Adjustment" and "Hue/Saturation" commands in the menu bar, check the coloring option in the pop-up "Hue/Saturation" dialog box, and set the parameters as shown in Figure 14. The text effect after clicking the OK button is shown in Figure 15. That is, the engraving effect is completed.


How to use Photoshop to create a fresh effect
Foreword: Many people like the fresh and fresh photo style, but they are not very good at adjusting it. Here is a very simple method to make the picture look clearer. Here are the specific steps, let’s learn together !
The steps are as follows:
1. Tools required
(1)photoshop
2. First, we open a piece of material, click the crop tool, drag a box on the material picture, move the box, and crop the material appropriately until you are satisfied. Take the picture as an example

(1) Then, create a new blank layer above the cropped material layer. Click the penultimate button at the bottom of the layers panel to create a new blank layer.
(2) Then click to select the newly created blank layer, click the Gradient Tool in the tool box, and select the second radial gradient. The remaining values in the menu bar do not need to be changed. as the picture shows

3. Next, we click on the color gradient box, and then a gradient editor will appear. Select the second color in the preset (from foreground to transparent).
(1) Then click the color patch in the lower right corner, press the Delete key to delete the color patch, then double-click the color patch in the lower left corner, and then a color picker will appear, change the color to white. Then click OK.

(2) Finally, we select the newly created blank layer, draw a line along the diagonal, and then a white to transparent gradient effect will appear. Change the fill to 90% and save the image. The effect is as follows As shown in the picture

The above is: How to use Photoshop to create a small and fresh effect, for the reference and use of friends who have this problem.
4. If none of the above functions can be used, there may be a problem with the program. It is recommended to re-download and install it. It is recommended to use photoshop cs6:.3322.cc/soft/201509051786.html
The above is the detailed content of How to colorize photos to create an artistic effect?. For more information, please follow other related articles on the PHP Chinese website!
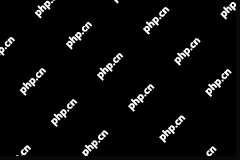 Is Outriders Crossplay Not Working? Why and How to Fix It? - MiniToolMay 10, 2025 am 12:03 AM
Is Outriders Crossplay Not Working? Why and How to Fix It? - MiniToolMay 10, 2025 am 12:03 AMWhat is Outriders Crossplay? How to enable it? Is Outriders Crossplay not working? If you are hit by this annoying issue, how to get rid of the trouble? Take it easy and go to see this post from php.cn to know much information about the game.
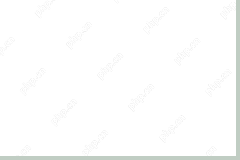 How to Use ChatGPT on Android and iOS Devices? See the Guide! - MiniToolMay 10, 2025 am 12:02 AM
How to Use ChatGPT on Android and iOS Devices? See the Guide! - MiniToolMay 10, 2025 am 12:02 AMIs ChatGPT available on Android & iOS? How to use ChatGPT on mobile devices? If you wonder about questions to these queries, this post could help you. Here, php.cn offers a detailed guide to you to help you easily run ChatGPT on your iPhone and A
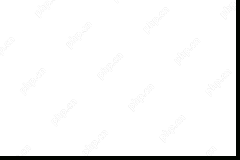 Get ms-resource:AppName/Text Issue in Windows 11/10? Fix It!May 10, 2025 am 12:01 AM
Get ms-resource:AppName/Text Issue in Windows 11/10? Fix It!May 10, 2025 am 12:01 AMWhat is ms-resource:AppName/Text in Windows 11/10? How to remove this prominent problem from your PC? Take it easy if you suffer from this issue, go to find out what you should do to address it in this post on the php.cn website.
 Notion Download, Install, Update, and Reset on Windows/Mac - MiniToolMay 09, 2025 am 12:54 AM
Notion Download, Install, Update, and Reset on Windows/Mac - MiniToolMay 09, 2025 am 12:54 AMThe Notion is a popular productivity program used for note-taking and organizing your thoughts, projects, and information. If you have not tried it yet, you should give it a chance. This article about Notion download on php.cn Website will give you a
 How to Fix SSL Certificate Error in FireFox/Chrome? - MiniToolMay 09, 2025 am 12:53 AM
How to Fix SSL Certificate Error in FireFox/Chrome? - MiniToolMay 09, 2025 am 12:53 AMSSL certificate error is a common error when using a browser. Why does it occur and how to fix it on Windows 10/11? Follow the suggestions in this post on php.cn Website, you can resolve it easily.
 Fix Windows Defender Exclusions Not Working Windows 11/10 - MiniToolMay 09, 2025 am 12:52 AM
Fix Windows Defender Exclusions Not Working Windows 11/10 - MiniToolMay 09, 2025 am 12:52 AMDo you know what is the Windows Defender exclusions? Do you have any idea how to exclude a folder from Windows Defender Windows 11/10? What if Windows Defender exclusions not working? Read this post given by php.cn to get the answers.
 Windows 10 22H2 First Preview Build: Windows 10 Build 19045.1865 - MiniToolMay 09, 2025 am 12:51 AM
Windows 10 22H2 First Preview Build: Windows 10 Build 19045.1865 - MiniToolMay 09, 2025 am 12:51 AMMicrosoft has just released Windows 10 build 19045.1865 to the Release Preview Channel. This is the first preview build for Windows 10 22H2. php.cn Software will show you some related information about this build in this post.
 Steam Not Downloading at Full Speed? A Quick Guide Here!May 09, 2025 am 12:50 AM
Steam Not Downloading at Full Speed? A Quick Guide Here!May 09, 2025 am 12:50 AMSteam gains large popularity among game players all around the world for its rich variety of games. However, have you ever encountered Steam not downloading at full speed? Why is Steam not downloading at full speed? If your Steam download speed drops


Hot AI Tools

Undresser.AI Undress
AI-powered app for creating realistic nude photos

AI Clothes Remover
Online AI tool for removing clothes from photos.

Undress AI Tool
Undress images for free

Clothoff.io
AI clothes remover

Video Face Swap
Swap faces in any video effortlessly with our completely free AI face swap tool!

Hot Article

Hot Tools

SublimeText3 Chinese version
Chinese version, very easy to use

PhpStorm Mac version
The latest (2018.2.1) professional PHP integrated development tool

WebStorm Mac version
Useful JavaScript development tools

SAP NetWeaver Server Adapter for Eclipse
Integrate Eclipse with SAP NetWeaver application server.

ZendStudio 13.5.1 Mac
Powerful PHP integrated development environment






