
When developing in Python, we often use various third-party libraries. To install these libraries, we need to use the pip package management tool. However, installing pip under Windows is not as simple as under Linux. In this article, we will teach you step by step how to install pip on Windows, with detailed code examples.
Step 1: Download Python
First, you need to install Python. You can download the latest version of Python from the Python official website. On the download page, you need to select the version of your Windows operating system. After the download is complete, double-click the installation file and follow the wizard to install.
Step 2: Check whether the Python environment variable has been set
After the installation is complete, you need to check whether your Python is working properly. You can use the following command:
python --version
If you can see the Python version number, it means that Python has been installed successfully. If you see an error message, it means you need to add the path to Python to your system's environment variables:
- Open "My Computer"->"Properties"-> "Advanced system settings".
- Find the "Environment Variables" button and click it.
- In "System Variables", find the variable named "Path" and double-click to edit it.
- Add the Python installation path to the variable value, separated by semicolons.
For example:
C:Python36;C:Python36Scripts
Note: The path here needs to be modified according to your own installation path.
Step 3: Download get-pip.py
To install pip in Windows system, you need to download get-pip.py first. You can download the file at the following link: https://bootstrap.pypa.io/get-pip.py
The file is formatted as a Python script, so you can use Python commands to execute the file. After the download is complete, enter the directory on the command line and execute the following command:
python get-pip.py
This will download and install pip.
Step 4: Verify whether pip is successfully installed
After the installation is complete, you can use the following command to verify whether pip is successfully installed:
pip --version
If the version number appears on the screen , indicating that pip has been installed successfully.
In Windows systems, installing pip is actually very simple, just follow the above steps. However, if you find that errors occur when executing certain commands, it may be because your environment is not set up correctly. At this point, you can follow the steps below to solve the problem:
Step 5: Set up a proxy server
If you are using Python in an internal company environment, then it may not be able to connect to the server of the Python package. In this case, you need to set up a proxy server. In most cases, you need to open a terminal and enter the following command in the command line to set up the proxy:
set http_proxy=http://your-proxy-server:port
set https_proxy=https://your-proxy-server:port
Note: The proxy server and port here need to be modified according to your actual situation.
Step 6: Change pip source
pip downloads packages from https://pypi.org/simple/ by default. However, in some cases, this source may not work properly and you can replace it with another source.
For example, you can use the mirror source of Tsinghua University: https://pypi.tuna.tsinghua.edu.cn/simple/
Enter the following command on the command line to change the source:
pip config set global.index-url https://pypi.tuna.tsinghua.edu.cn/simple/
So far, you have successfully installed pip on your Windows system and used this tool to download, install, update and manage Python packages. Hope this article helps you!
The above is the detailed content of Detailed tutorial for installing pip on Windows. For more information, please follow other related articles on the PHP Chinese website!
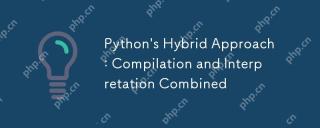 Python's Hybrid Approach: Compilation and Interpretation CombinedMay 08, 2025 am 12:16 AM
Python's Hybrid Approach: Compilation and Interpretation CombinedMay 08, 2025 am 12:16 AMPythonusesahybridapproach,combiningcompilationtobytecodeandinterpretation.1)Codeiscompiledtoplatform-independentbytecode.2)BytecodeisinterpretedbythePythonVirtualMachine,enhancingefficiencyandportability.
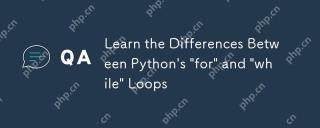 Learn the Differences Between Python's 'for' and 'while' LoopsMay 08, 2025 am 12:11 AM
Learn the Differences Between Python's 'for' and 'while' LoopsMay 08, 2025 am 12:11 AMThekeydifferencesbetweenPython's"for"and"while"loopsare:1)"For"loopsareidealforiteratingoversequencesorknowniterations,while2)"while"loopsarebetterforcontinuinguntilaconditionismetwithoutpredefinediterations.Un
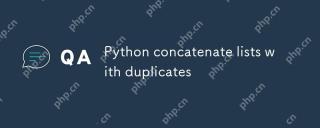 Python concatenate lists with duplicatesMay 08, 2025 am 12:09 AM
Python concatenate lists with duplicatesMay 08, 2025 am 12:09 AMIn Python, you can connect lists and manage duplicate elements through a variety of methods: 1) Use operators or extend() to retain all duplicate elements; 2) Convert to sets and then return to lists to remove all duplicate elements, but the original order will be lost; 3) Use loops or list comprehensions to combine sets to remove duplicate elements and maintain the original order.
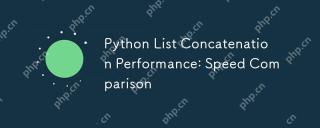 Python List Concatenation Performance: Speed ComparisonMay 08, 2025 am 12:09 AM
Python List Concatenation Performance: Speed ComparisonMay 08, 2025 am 12:09 AMThefastestmethodforlistconcatenationinPythondependsonlistsize:1)Forsmalllists,the operatorisefficient.2)Forlargerlists,list.extend()orlistcomprehensionisfaster,withextend()beingmorememory-efficientbymodifyinglistsin-place.
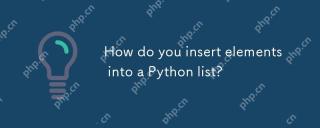 How do you insert elements into a Python list?May 08, 2025 am 12:07 AM
How do you insert elements into a Python list?May 08, 2025 am 12:07 AMToinsertelementsintoaPythonlist,useappend()toaddtotheend,insert()foraspecificposition,andextend()formultipleelements.1)Useappend()foraddingsingleitemstotheend.2)Useinsert()toaddataspecificindex,thoughit'sslowerforlargelists.3)Useextend()toaddmultiple
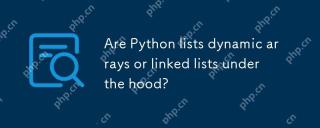 Are Python lists dynamic arrays or linked lists under the hood?May 07, 2025 am 12:16 AM
Are Python lists dynamic arrays or linked lists under the hood?May 07, 2025 am 12:16 AMPythonlistsareimplementedasdynamicarrays,notlinkedlists.1)Theyarestoredincontiguousmemoryblocks,whichmayrequirereallocationwhenappendingitems,impactingperformance.2)Linkedlistswouldofferefficientinsertions/deletionsbutslowerindexedaccess,leadingPytho
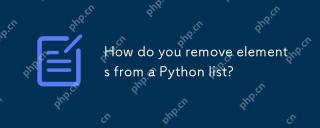 How do you remove elements from a Python list?May 07, 2025 am 12:15 AM
How do you remove elements from a Python list?May 07, 2025 am 12:15 AMPythonoffersfourmainmethodstoremoveelementsfromalist:1)remove(value)removesthefirstoccurrenceofavalue,2)pop(index)removesandreturnsanelementataspecifiedindex,3)delstatementremoveselementsbyindexorslice,and4)clear()removesallitemsfromthelist.Eachmetho
 What should you check if you get a 'Permission denied' error when trying to run a script?May 07, 2025 am 12:12 AM
What should you check if you get a 'Permission denied' error when trying to run a script?May 07, 2025 am 12:12 AMToresolvea"Permissiondenied"errorwhenrunningascript,followthesesteps:1)Checkandadjustthescript'spermissionsusingchmod xmyscript.shtomakeitexecutable.2)Ensurethescriptislocatedinadirectorywhereyouhavewritepermissions,suchasyourhomedirectory.


Hot AI Tools

Undresser.AI Undress
AI-powered app for creating realistic nude photos

AI Clothes Remover
Online AI tool for removing clothes from photos.

Undress AI Tool
Undress images for free

Clothoff.io
AI clothes remover

Video Face Swap
Swap faces in any video effortlessly with our completely free AI face swap tool!

Hot Article

Hot Tools

ZendStudio 13.5.1 Mac
Powerful PHP integrated development environment

WebStorm Mac version
Useful JavaScript development tools

SAP NetWeaver Server Adapter for Eclipse
Integrate Eclipse with SAP NetWeaver application server.

SublimeText3 English version
Recommended: Win version, supports code prompts!

MinGW - Minimalist GNU for Windows
This project is in the process of being migrated to osdn.net/projects/mingw, you can continue to follow us there. MinGW: A native Windows port of the GNU Compiler Collection (GCC), freely distributable import libraries and header files for building native Windows applications; includes extensions to the MSVC runtime to support C99 functionality. All MinGW software can run on 64-bit Windows platforms.






