My mobile hard drive cannot be displayed on MAC

MAC cannot display my mobile hard drive
Hello.
What model of mobile hard drive are you using?
Have you checked what format the hard drive uses? Did you get any error messages when connecting to your computer?
As far as I know, if you want to move files from the Mac system to a mobile hard drive, you must ensure that the hard drive uses HFS.
Windows computer: NTFS
MAC computer: HFS
If used on both Windows and MAC computers: FAT32
If the format of the hard disk is wrong, it may cause the hard disk to be unable to read and write.
If you want to reformat, remember to back up the data inside first to avoid data loss.
The Western Digital website has some articles on how to partition the MAC system, you can refer to them.
Mac OS X 10.5 or 10.6 or above Format
1. Go to WD Chinese official website
2. Click [Support]
3. Enter [6831]
in the keyword search field on the rightMac OS X 10.4 Format
1. Go to WD Chinese official website
2. Click [Support]
3. Enter [6823]
in the keyword search field on the rightHope this information helps you.
Apple notebook upgrade solid state drive
? Common faults of LCD screen
1. There is a display when the computer is turned on, but the screen is very dark. There is no change when using the brightness adjustment function keys to debug;
2. The LCD screen is white (no text or image) or blurred when you turn on the computer, but the external monitor is normal;
3. There are horizontal or vertical bright lines or bands on the LCD screen;
4. The boot screen is black, but the image on the external monitor is normal.
Common hard drive failures
1. The hard disk is very slow when running the program, and sometimes crashes;
2. The laptop startup screen prompts that the hard disk cannot be found;
3. The hard disk makes abnormal rattling noises and the system cannot start;
4. The hard disk circuit board is burned out and smokes;
5. Recovery of data such as accidental deletion, accidental formatting, accidental cloning, accidental partitioning, virus invasion, etc.
Common keyboard faults
1. A certain key on the keyboard is missing. First of all, current solid-state drives have SATA 3 interfaces, but they are backward compatible with the SATA 2 interfaces of old computers. As for the loss of transmission speed, ordinary users cannot feel it during daily use. Tips for replacing the SSD solid state drive and migrating data in Apple laptops: Find a hard drive box, insert the SSD into it, and connect it to the USB port of your Mac. Open the "Disk Utility.app" that comes with the OS X system. If it cannot be found, use Spotlight to search (control space, or click the magnifying glass button in the upper right corner of the screen). Select the SSD in the hard drive box in the sidebar, select Format to Mac OS Extended (Journaled) under the "Erase" column on the main interface, and write the name as you like. Tips for replacing SSD solid state drives and migrating data in Apple laptops. Use Carbon Copy Cloner to mirror the data of the original hard drive to the SSD. Select the original hard drive on the left and the new hard drive on the right. You can remove some files that you do not want to be mirrored in the lower left corner to save space and time. (like movies). It doesn’t matter if the SSD is smaller than the original hard drive, as long as the mirrored data is smaller than the SSD capacity. Tips for replacing SSD solid state drive and migrating data in Apple laptops. After migrating data, test it. Restart your Mac. After a "dang" sound, hold down the option key until the startup disk selection interface shown above appears. Select SSD. If you can boot into the system normally, it means the data migration is successful. There’s not much to say about disassembling the machine. Buy a set of screwdrivers with replaceable blades, and remember to touch the water pipes to release static electricity. Disconnect the battery, remove the fixing screws of the hard drive and the bracket on one side of the fuselage, then flip the hard drive up and pull it out. 5 Finally, turn on the computer and use Trim Enabler to turn on Trim read and write acceleration. Done, it is much simpler and more time-saving than the traditional method of "Time Machine backup > format > change disk > install system > Time Machine recovery data".
How to repair a broken Mac disk
If your Mac has been used for a period of time, or something abnormal has occurred, it is very necessary to use the Mac’s own disk utility to perform emergency self-checks and repairs on the disk. The following is the new Friend, please tell me how to self-check and repair the disk on Mac.
-First open: Applications-Using Tools-Disk Utility
-After opening Disk Utility, select your disk (usually called Macintosh HD) on the left, and select [First Aid] on the right tab
-Click "Verify Disk" on the lower right to start self-test
At this time, you will be prompted that the computer will slow down during the self-test. At the same time, after the disk verification starts, many detection prompts will appear in the dialog box to report the disk detection results. If there is a problem with your disk, a red text prompt will appear. Of course, the average user's disk is normal, and you will be notified that everything is normal after testing.
If a red letter error appears, you can try to directly select the "Repair Disk" option at the bottom of the interface; however, if the system directly prompts you that the startup disk is "damaged" or similar information, then it cannot be simply repaired and the system needs to be restarted.
Systems after 10.7Lion can be repaired through Recovery HD, but it is recommended to use Time Machine to back up before repairing:
-Restart Mac and hold R until you see Apple and then let go
-Enter Recovery HD, in Mac OS X Utilities, select "Disk Utility" here
-Select the disk where the problem just occurred and select "Repair Disk" in the first aid
Under normal circumstances, the problem can be solved by restarting normally after this repair. If it is an older system such as 10.6, you can choose to use the CD delivered with purchase, boot from the CD, find Disk Utility, and perform repairs.
The above is the detailed content of My mobile hard drive cannot be displayed on MAC. For more information, please follow other related articles on the PHP Chinese website!
 Notion Download, Install, Update, and Reset on Windows/Mac - MiniToolMay 09, 2025 am 12:54 AM
Notion Download, Install, Update, and Reset on Windows/Mac - MiniToolMay 09, 2025 am 12:54 AMThe Notion is a popular productivity program used for note-taking and organizing your thoughts, projects, and information. If you have not tried it yet, you should give it a chance. This article about Notion download on php.cn Website will give you a
 How to Fix SSL Certificate Error in FireFox/Chrome? - MiniToolMay 09, 2025 am 12:53 AM
How to Fix SSL Certificate Error in FireFox/Chrome? - MiniToolMay 09, 2025 am 12:53 AMSSL certificate error is a common error when using a browser. Why does it occur and how to fix it on Windows 10/11? Follow the suggestions in this post on php.cn Website, you can resolve it easily.
 Fix Windows Defender Exclusions Not Working Windows 11/10 - MiniToolMay 09, 2025 am 12:52 AM
Fix Windows Defender Exclusions Not Working Windows 11/10 - MiniToolMay 09, 2025 am 12:52 AMDo you know what is the Windows Defender exclusions? Do you have any idea how to exclude a folder from Windows Defender Windows 11/10? What if Windows Defender exclusions not working? Read this post given by php.cn to get the answers.
 Windows 10 22H2 First Preview Build: Windows 10 Build 19045.1865 - MiniToolMay 09, 2025 am 12:51 AM
Windows 10 22H2 First Preview Build: Windows 10 Build 19045.1865 - MiniToolMay 09, 2025 am 12:51 AMMicrosoft has just released Windows 10 build 19045.1865 to the Release Preview Channel. This is the first preview build for Windows 10 22H2. php.cn Software will show you some related information about this build in this post.
 Steam Not Downloading at Full Speed? A Quick Guide Here!May 09, 2025 am 12:50 AM
Steam Not Downloading at Full Speed? A Quick Guide Here!May 09, 2025 am 12:50 AMSteam gains large popularity among game players all around the world for its rich variety of games. However, have you ever encountered Steam not downloading at full speed? Why is Steam not downloading at full speed? If your Steam download speed drops
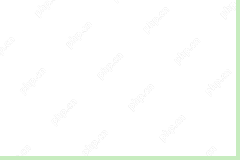 Windows 8 vs Windows RT: What Are the Differences Between Them? - MiniToolMay 09, 2025 am 12:49 AM
Windows 8 vs Windows RT: What Are the Differences Between Them? - MiniToolMay 09, 2025 am 12:49 AMWith the release of Microsoft's Surface tablet and Windows 8, many users wonder differences between Windows 8 and Windows RT. Now, this post from php.cn is what you need. Now, you can continue to read to get more details about Windows 8 vs Windows RT
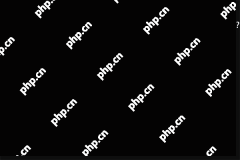 How to Enable or Disable the Desktop Search Bar on Windows 11? - MiniToolMay 09, 2025 am 12:47 AM
How to Enable or Disable the Desktop Search Bar on Windows 11? - MiniToolMay 09, 2025 am 12:47 AMMicrosoft is planning to introduce more and more new features to Windows 11. The desktop search bar is one of the new features that have been announced. However, it is only available on a few Windows 11 PC. But you can manually enable it. php.cn Soft
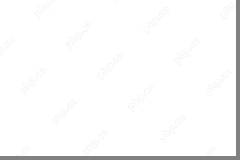 Lenovo Camera Driver for Windows 11/10, Watch EssentialsMay 09, 2025 am 12:46 AM
Lenovo Camera Driver for Windows 11/10, Watch EssentialsMay 09, 2025 am 12:46 AMIf you want to let your camera run perfectly on your Lenovo laptop, keeping it up to date is of great importance. How can you download, install or update Lenovo camera driver for Windows 11/10? It is an easy task and follow the guide below from php.c


Hot AI Tools

Undresser.AI Undress
AI-powered app for creating realistic nude photos

AI Clothes Remover
Online AI tool for removing clothes from photos.

Undress AI Tool
Undress images for free

Clothoff.io
AI clothes remover

Video Face Swap
Swap faces in any video effortlessly with our completely free AI face swap tool!

Hot Article

Hot Tools

Safe Exam Browser
Safe Exam Browser is a secure browser environment for taking online exams securely. This software turns any computer into a secure workstation. It controls access to any utility and prevents students from using unauthorized resources.

SublimeText3 Linux new version
SublimeText3 Linux latest version

DVWA
Damn Vulnerable Web App (DVWA) is a PHP/MySQL web application that is very vulnerable. Its main goals are to be an aid for security professionals to test their skills and tools in a legal environment, to help web developers better understand the process of securing web applications, and to help teachers/students teach/learn in a classroom environment Web application security. The goal of DVWA is to practice some of the most common web vulnerabilities through a simple and straightforward interface, with varying degrees of difficulty. Please note that this software

SublimeText3 English version
Recommended: Win version, supports code prompts!

Dreamweaver Mac version
Visual web development tools






