Home >System Tutorial >Windows Series >How to use the search function of Win8 system
How to use the search function of Win8 system
- PHPzforward
- 2024-01-16 21:24:221084browse
How to use the search function in Win8 system
Use the Search charm to also search for items in open apps or other apps you select. For example, you can use the Search charm to search for newly released apps in the App Store or contacts in the People app.
Steps to use the Search charm
Swipe in from the right edge of the screen, then tap Search.
(If using a mouse, point to the upper right corner of the screen, move the pointer down, and click Search.)
Enter your search terms.
To search for an app, setting, or file on your computer, tap or click Apps, Settings, or Files. To search within a specific app, tap or click the app from the list.
hint
If the computer is connected to a keyboard and is on the "Start" screen, you can type directly to open "Search".
To search for an app on your computer, press the Windows logo key Q at the same time. To search for files, press the Windows logo key F at the same time.
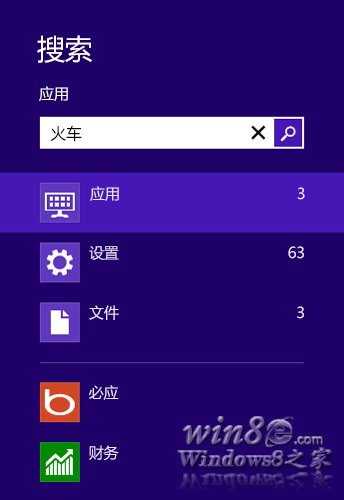
Search results for apps, settings, and files
Use the Search charm to also do the following:
To open a location in File Explorer, enter a path in the search box and tap or click Apply. For example, if you enter C:\, a list of folders in the C drive will appear below the search box. Press the Down Arrow key to select a folder, and then continue typing until you find the path you want. Likewise, for a network folder, you can enter \\server\share as the path. You can also run the .exe file by typing its file name in the search box.
To view all the applications on your computer, you can tap or click "Apps" first and then enter the search term.
If you frequently use an app (such as a web browser) to search, you can pin it to the top of the app list in Search. Long press or right-click the app and select Pin.
To see details about an item in the search results, you can long-press or point to the item to see information such as the path, modification date, and file type.
If the files you want to view don't appear in the search results, they may be in a different location than where Search is currently looking. For information about adding locations to the search index, see Indexing and Search: Frequently Asked Questions.
Change search settings You can change the apps that appear in Search, and you can delete search history saved by Windows.
Swipe in from the right edge of the screen, tap Settings, then tap Change PC settings.
(If using a mouse, point to the upper right corner of the screen, move the pointer down, click Settings, and then click Change PC settings.)
Select "Search".
Notice
Deleting Windows search history will not delete the search history saved by a specific app. To learn how to delete your search history from an app, you can visit the app developer's website or check the app's Help.
How to search files in Win8
In Win8 system, there are differences in searching between applications, settings and files. If you type a search for a specific file, the screen usually appears blank until you click "File" to see the results.
If you know whether the object you are searching for is a file or an application, using hotkeys can improve efficiency.
Windows logo key F jumps directly into Files search from anywhere in Windows.
Windows logo key W jumps directly into the Settings search from anywhere in Windows and will search new PC Settings and Control Panel.
Windows logo key Q jumps directly into Applications search. By default, Apps search is launched by typing directly from the Start screen.
Windows8 Search uses this mode to make more space for touch results, while giving users more focused and accurate search results for specific tasks without being affected by results from other applications or reducing search performance . In the long term, it is hoped that this mode will provide a more powerful and consistent search experience.
"Apps" are launched to complete tasks that users frequently perform (such as browsing content, playing games, creating documents, etc.) and can be found on the Start screen.
Settings launches to set up, change, maintain, and configure your Windows system or features, and can be found in the Settings personality category or Control Panel.
How to use the charm search function in win8 system
1. Search everything in the computer
Whether it is on the traditional desktop or the start screen, we can press the shortcut key "Win Q" to quickly open the "Search" function in the charm button. Of course, you can also summon the Charms first and then select the "Search" function. There are three types at the bottom of the search interface: Applications, Settings and Files. We enter the name or keyword of the content we want to search in the search window on the right, and all applications, settings and files containing it will be displayed on the left side of the screen.
2. Search for apps in the app store
There are thousands of massive applications in the app store. If we search them one by one, it would be a bit too time-consuming. Don't worry, the search in the charms still works here. In the app store interface, press the shortcut key "Win Q" and enter the name of the application we are looking for in the search window on the right. The corresponding application will be immediately displayed on the left side of the screen.
3. Search content in a certain application
Have you ever noticed that when you open a certain application (such as Renren, Sina Weibo, Youku Video...) their search function is missing? Because the search function in all applications is also integrated into the search in the charms. For example, in the Renren application, what if we want to search for friends? Just press the shortcut key "Win Q" and enter your friend's name.
How to use the search charm button in Win8 system
1. Swipe from the right edge of the screen toward the center, and then tap "Search." (If using a mouse, point to the lower right corner of the screen, move the mouse pointer up, and click Search.)
To turn on Search, you can also press the Windows logo key S, or press the Windows logo key and start typing. If you're on the Start screen, you can tap or click the Search button , or just start typing.
2. Enter the search term. As you type, you'll see a list of search results and suggestions.
3. If you see the app, file, or setting you're looking for in the list, tap or click it to open it. To see all results for your search term, including all web results from Bing, tap or click the Search button to go to the search results page. You can also tap or click one of the search suggestions.
4. On the search results page, tap or click the search result to open it.
With the Windows 8 Search charm, you can search once to get results from your computer, the web, OneDrive, and more, and get back to your search results without having to search again. It is quite convenient to use.
The above is the detailed content of How to use the search function of Win8 system. For more information, please follow other related articles on the PHP Chinese website!

