As a simple and easy-to-use file synchronization management software, Nut Cloud has been widely used by tens of thousands of companies in more than ten industries. In particular, the real-time file sharing function of Nut Cloud can automatically upload files simultaneously and help users share files and backup data, allowing users to carry out mobile work anytime and anywhere, which greatly improves the efficiency of corporate collaborative work. However, if you are using an Apple computer, how do you synchronize files or folders on the Mac version of Nut Cloud?
Synchronizing files refers to the process of real-time updating and backing up files in Nut Cloud with the Mac version
On the Mac version of Nut Cloud, file synchronization means to make the files in two places Documentation remains consistent. When a user synchronizes a file, Nut Cloud will transfer the file to the server and store it. In this way, when the user opens Nut Cloud on other devices and views the synchronized files, the files on the server will be transferred to the new device

How to synchronize Nut Cloud on Mac File
When you open the Mac version of Nut Cloud, you can find the already created Nut Cloud synchronization folder named "My Nut Cloud" on the homepage. After finding the file you want to synchronize, drag and drop it into the "My Nut Cloud" folder, and then wait for the small blue circle in the lower left corner of the file icon to turn into a green check, indicating that the file has been successfully synchronized

How to synchronize Nut Cloud folders on Mac
You can directly upload folders simultaneously, so you don’t need to drag files one by one. Just find the folder you want to sync on your computer and right-click on it. In the pop-up options window, select Nut Cloud and click "Sync this folder", so that the folder can be set as a synchronized folder
Things to note when synchronizing files
After completing the file synchronization, you can choose to visit the web version on the Mac version of Nut Cloud to view the synchronization results
When you modify the synchronized files, the files in the Nut Cloud server will also be automatically updated
The above is the detailed content of Learn how to use Nut Cloud to sync folders on Mac. For more information, please follow other related articles on the PHP Chinese website!
 坚果云如何上传文件Feb 27, 2024 pm 03:58 PM
坚果云如何上传文件Feb 27, 2024 pm 03:58 PM坚果云是一款高效的文件管理工具,致力于为用户提供智能的文件保存和同步服务。它具备强大的数据同步和备份功能,确保用户的数据安全无虞。坚果云的一系列功能都是为了满足用户在不同场景下的需求,提供卓越的使用体验。那么究竟该如何在坚果云app中上传文件呢,这篇教程攻略就将为大家带来详细的步骤介绍,希望能帮助到各位有需要的小伙伴们。坚果云怎么上传文件?1、在我的文件页面,点击我的坚果云打开。2、在打开的页面,点击右下角的加号图标。3、在底部弹出的选项中,点击从SD卡上传。4、在打开的手机存储里面,选择文件,
 如何修复mac版steam错误代码118Dec 26, 2023 pm 04:43 PM
如何修复mac版steam错误代码118Dec 26, 2023 pm 04:43 PM很多mac用户都在steam这个平台上遇见过错误代码,不知道mac版steam错误代码118怎么解决?其实steam的代码错误都大同小异,只要设置一下hosts文件就可以了,今天就教大家如何解决这个问题,具体的步骤下面跟小编一起来看看吧。mac版steam错误代码118解决:1、我们选择MAC上方的前往,然后选择“前往文件夹”在弹出来的指向栏中输入“/private/etc/hosts”2、然后我们将hosts文件拖到桌面上,不然无法修改,然后输入“23.52.74.146steamcommun
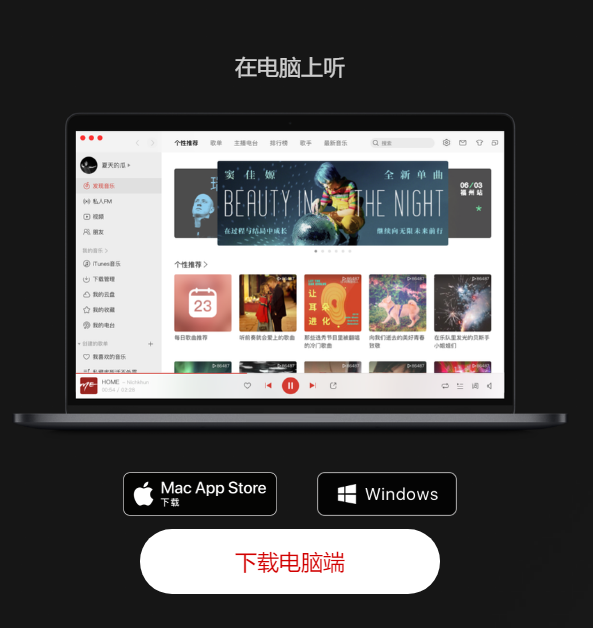 取消网易云音乐mac版会员自动续费的方法分析及解析Jan 13, 2024 pm 07:03 PM
取消网易云音乐mac版会员自动续费的方法分析及解析Jan 13, 2024 pm 07:03 PM大家都应该对网易云音乐很熟悉了吧,它是国内使用最广泛的音乐软件之一。我相信有很多小伙伴现在都在使用网易云音乐的自动续费会员。但是如果你使用的是苹果电脑,你可能想知道如何取消网易云音乐Mac版会员的自动续费如何取消网易云音乐Mac版会员自动续费小伙伴们,如果想要取消网易云音乐Mac版会员的自动续费,可以按照以下步骤进行操作。首先,在电脑上打开用户个人资料,然后选择“设置”。进入个人资料设置界面后,点击查看AppleID,并登录自己的账号。接下来,找到并进入“订阅”管理,然后下滑至网易云音乐选项,点
 坚果云密码锁在哪开启Feb 27, 2024 pm 05:16 PM
坚果云密码锁在哪开启Feb 27, 2024 pm 05:16 PM坚果云软件致力于为用户提供高效、便捷的文件储存与管理解决方案。坚果云无论是工作文档、个人照片还是其他重要数据,坚果云都能为您妥善保管,确保您随时随地轻松管理和存储文件。其中密码锁功能更是为用户的隐私文档安全性提供了保障,但是很多用户们还不清楚究竟该如何开启坚果云的密码锁,那么下文中本站小编就为大家带来ios和安卓两版不同的密码锁开启方法,想要了解的用户们就快来跟着本文详细了解一下吧!坚果云怎么开启密码?打开坚果云手机客户端,选择【设置】-【密码锁定】,然后设置相应的锁定密码就可以了。iOS用户:
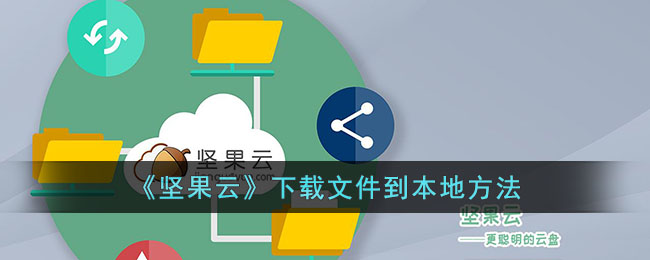 坚果云怎么下载文件到本地Feb 27, 2024 pm 12:07 PM
坚果云怎么下载文件到本地Feb 27, 2024 pm 12:07 PM坚果云是一款专注于文件管理和保存的服务软件,它可以帮助用户全面完成生活和工作中的各种文件需求。通过坚果云,用户可以将重要文件备份到云端,随时随地访问和下载,保证文件内容的安全。同时,用户还可以将文件下载到本地设备,方便随时使用。那么坚果云app如何将文件下载至本地呢,这篇教程攻略就将为大家带来详细步骤攻略希望能帮助到大家。坚果云怎么下载到本地?1、打开坚果云APP,点击我的坚果云。2、找到需要保持的文件,点击文件右侧的三个点。3、点击另存为。4、然后选择保存的地址,点击保存就好啦。
 坚果云默认储存位置如何设置Feb 27, 2024 pm 08:07 PM
坚果云默认储存位置如何设置Feb 27, 2024 pm 08:07 PM坚果云是一款高效的文件管理工具,能够智能地管理和分类用户的文件。对于重要的文件,用户可以通过坚果云进行保存,并随时在线管理,使文件查找更加便捷。坚果云的主要功能包括文件的存储、同步和共享,使用户能够轻松地管理和协作文件。那么究竟坚果云如何修改存储位置呢,这篇文章就将为大家带来详细步骤介绍,希望能帮助到用户们。坚果云如何更改储存位置?1、打开系统设置,点击“存储”选项2、点击“默认存储位置”3、选择“SD卡”4、重启设备后即可。
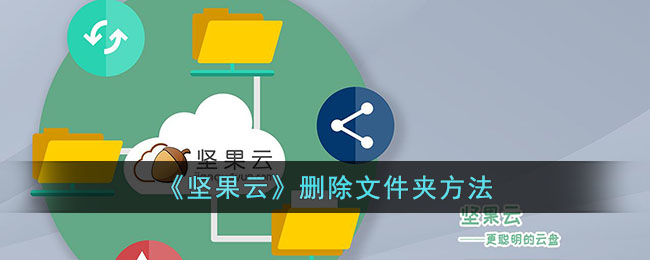 坚果云文件夹怎么删除Feb 27, 2024 pm 03:19 PM
坚果云文件夹怎么删除Feb 27, 2024 pm 03:19 PM坚果云是一款全方位的文件管理服务软件,致力于为用户提供安全可靠的文件保存与管理体验。对于需要高效管理个人或团队文件的用户来说,坚果云无疑是最佳选择。那么在日常使用中坚果云app中的文件夹该如何删除呢,这篇教程攻略就将为大家带俩详细的攻略介绍,希望能帮助到各位有需要的小伙伴们。坚果云怎么删除文件?1、打开坚果云APP,点击我的坚果云,打开文件夹。2、在我的坚果云中选择要删除的文件夹,点击文件夹右侧的三个点。3、选择“删除”就好啦。
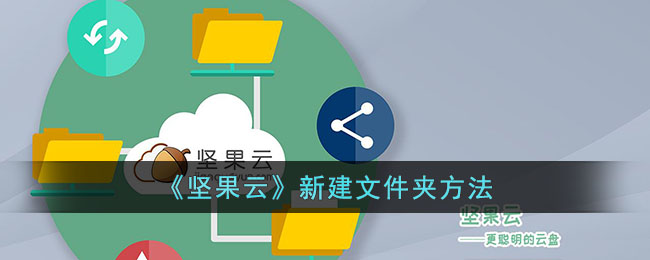 坚果云如何新建文件夹Mar 20, 2024 pm 08:51 PM
坚果云如何新建文件夹Mar 20, 2024 pm 08:51 PM坚果云软件致力于为用户提供最智能的文件数据管理服务,让您能够轻松保存、管理和分享所有重要的文件。这款软件不仅保障您的数据安全,更提供了便捷的管理方式,让您的文件组织得井井有条。那么很多用户们在使用坚果云app的时候都还不清楚究竟该如何在坚果云根目录中创建文件夹,想要了解的用户们就快来跟着本文一起详细了解一下吧!坚果云怎么创建文件夹?用户需要首先点击“我的坚果云”文件夹,然后进入该文件夹才能创建新的文件夹。点击右上角的上传按钮,然后从功能列表中选择“新建文件夹”选项,即可开始创建您自己的文件夹。3


Hot AI Tools

Undresser.AI Undress
AI-powered app for creating realistic nude photos

AI Clothes Remover
Online AI tool for removing clothes from photos.

Undress AI Tool
Undress images for free

Clothoff.io
AI clothes remover

AI Hentai Generator
Generate AI Hentai for free.

Hot Article

Hot Tools

Safe Exam Browser
Safe Exam Browser is a secure browser environment for taking online exams securely. This software turns any computer into a secure workstation. It controls access to any utility and prevents students from using unauthorized resources.

PhpStorm Mac version
The latest (2018.2.1) professional PHP integrated development tool

ZendStudio 13.5.1 Mac
Powerful PHP integrated development environment

SublimeText3 Linux new version
SublimeText3 Linux latest version

Notepad++7.3.1
Easy-to-use and free code editor






