
How to set up adobe virtual printer in WIN XP?
1. Click the "Start"/"Settings"/"Control Panel"/"Printers and Faxes" item.
2. In the "Printers and Faxes" dialog box that opens, click "Add Printer" in the "Printer Tasks" column on the left;
3. Click "Next" and then click "Next" In the dialog box that appears, confirm that the first item "Connect to a local printer connected to this computer" is selected, and then click "Next".
4. In the "Select Print Port" window that appears, select the drop-down button "Select FILE: (Print to File)" next to the "Use the following port" point.
5. Click "Next", in the dialog box that appears, select a manufacturer such as "AGFA" in the "Manufacturer" list on the left, and select a printer in the "Printer" list on the right Model such as: AGFA-Avantra 44 v2013.108 (note that this step must select a model that supports PS printing).
6. Click "Next"; click "Next" again and the "Do you want to print a test page" message appears? Select "No", click "Next", and click "Finish".
7. A floppy disk-like printer icon appears in the "Printers and Faxes" window. This is the virtual printer you just installed.
How to use the virtual printer that comes with win7?
Use the default xps printer of win7. When selecting the printer, select the Microsoft Frequently used pdf format. Open the software and click file->open ->xps to open the file that needs to be converted. Then click file->convert, a save dialog box will pop up, and save the file in pdf format.
What is the use of the virtual printer on the computer?
It is useful. Like the pdf printer I use, it uses software to print virtually. It can quickly output documents in various formats such as doc, txt, jpg, etc. into PDF format files, helping users easily solve document conversion. problem.
The above is the detailed content of How to set up Adobe virtual printer in Windows XP?. For more information, please follow other related articles on the PHP Chinese website!
 How to fix Windows update error 0x800f0838?Mar 11, 2025 am 12:00 AM
How to fix Windows update error 0x800f0838?Mar 11, 2025 am 12:00 AMWindows updates are essential components delivered by Microsoft to enhance the functionality, security, and stability of the Windows operating system. These upd
 How to fix KB5053602 fails to install in Windows 11?Mar 13, 2025 am 10:00 AM
How to fix KB5053602 fails to install in Windows 11?Mar 13, 2025 am 10:00 AMThe KB5053602 patch, released on March 11, 2025, targets Windows 11 editions 22H2 and 23H2, elevating the OS to OS Builds 22621.5039 and 22631.5039, respectivel
 Spotlight on KB5053606 Not Installing for Windows 10, Exact StepsMar 13, 2025 pm 08:02 PM
Spotlight on KB5053606 Not Installing for Windows 10, Exact StepsMar 13, 2025 pm 08:02 PMWindows 10 KB5053606 Update installation failed? This guide provides effective solutions! Many users are having problems trying to install the Windows 10 KB5053606 update released on Tuesday of Microsoft's March 2025 patch, such as SSH connection interruption, Dwm.exe unresponsiveness, or input method editor (IME) issues. Updates may be stuck during downloading or installation, or error codes may appear, such as 0x800f0922, 0xd000034, 0x80070437 and 0x80072efe. KB5053606 installation failure is usually caused by a variety of reasons, including Windows update component failure, system file corruption, and disk
 What if KB5053598 Fails to Install on Windows 11? Fixes HereMar 13, 2025 pm 08:03 PM
What if KB5053598 Fails to Install on Windows 11? Fixes HereMar 13, 2025 pm 08:03 PMMicrosoft's March 11, 2025 update, KB5053598, is a crucial patch for Windows 11 24H2 (OS Build 26100.3476). This MiniTool guide covers everything you need to know, including troubleshooting installation problems. What's New in KB5053598? Released on
 How to fix 'Something went wrong' error tag 7q6ch in Microsoft Office?Mar 15, 2025 am 02:00 AM
How to fix 'Something went wrong' error tag 7q6ch in Microsoft Office?Mar 15, 2025 am 02:00 AMThe “Something went wrong” error tag 7q6ch in Microsoft Office disrupts your workflow during essential tasks such as creating documents or handling emails it a
 GTA V Enhanced ERR_GFX_D3D_NOD3D12, Quick Fix in 4 WaysMar 14, 2025 pm 08:04 PM
GTA V Enhanced ERR_GFX_D3D_NOD3D12, Quick Fix in 4 WaysMar 14, 2025 pm 08:04 PMGTA 5 Enhanced ERR_GFX_D3D_NOD3D12 Error Fix Guide Grand Theft Auto V Enhanced (GTA 5 Enhanced) is an upgraded game, but some players encounter the "ERR_GFX_D3D_NOD3D12: DirectX 12 adapter or runner found" error when starting. This article provides several solutions. Cause of the Error: This error usually indicates that your system is missing a DirectX 12 runtime library or a compatible DirectX 12 graphics card. Solution: Method 1: Install DirectX Runtime Library Inspection
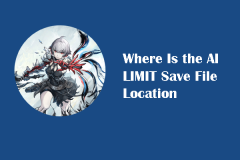 AI LIMIT Save File Location & Saved File Protection-Full GuideMar 17, 2025 pm 10:05 PM
AI LIMIT Save File Location & Saved File Protection-Full GuideMar 17, 2025 pm 10:05 PMMastering AI LIMIT's Save File Location and Protection: A Comprehensive Guide Planning to dive into the action-packed sci-fi RPG, AI LIMIT, launching March 27, 2025? Understanding your save file location and implementing robust protection methods is
 How to fix KB5053598 fails to install in Windows 11?Mar 13, 2025 am 10:01 AM
How to fix KB5053598 fails to install in Windows 11?Mar 13, 2025 am 10:01 AMWindows 11 receives regular updates to enhance security, fix bugs, and introduce new features. One aspect of this update process is Patch Tuesday, which occurs


Hot AI Tools

Undresser.AI Undress
AI-powered app for creating realistic nude photos

AI Clothes Remover
Online AI tool for removing clothes from photos.

Undress AI Tool
Undress images for free

Clothoff.io
AI clothes remover

AI Hentai Generator
Generate AI Hentai for free.

Hot Article

Hot Tools

SublimeText3 Chinese version
Chinese version, very easy to use

MinGW - Minimalist GNU for Windows
This project is in the process of being migrated to osdn.net/projects/mingw, you can continue to follow us there. MinGW: A native Windows port of the GNU Compiler Collection (GCC), freely distributable import libraries and header files for building native Windows applications; includes extensions to the MSVC runtime to support C99 functionality. All MinGW software can run on 64-bit Windows platforms.

SAP NetWeaver Server Adapter for Eclipse
Integrate Eclipse with SAP NetWeaver application server.

Notepad++7.3.1
Easy-to-use and free code editor

mPDF
mPDF is a PHP library that can generate PDF files from UTF-8 encoded HTML. The original author, Ian Back, wrote mPDF to output PDF files "on the fly" from his website and handle different languages. It is slower than original scripts like HTML2FPDF and produces larger files when using Unicode fonts, but supports CSS styles etc. and has a lot of enhancements. Supports almost all languages, including RTL (Arabic and Hebrew) and CJK (Chinese, Japanese and Korean). Supports nested block-level elements (such as P, DIV),






