一,安装前奏
简介
MySQL 是一个关系型数据库管理系统,由瑞典MySQL AB公司开发,目前属于Oracle公司。MySQL是一种关联数据库管理系统,关联数据库将数据保存在不同的表中,而不是将所有数据放在一个大仓库内, 这样就增加了速度并提高了灵活性。MySQL的SQL语言是用于访问数据库的最常用标准化语言。MySQL软件采用了双授权政策(本词条“授权政策”), 它分为社区版和商业版,由于其体积小、速度快、总体拥有成本低,尤其是开放源码这一特点,一般中小型网站的开发都选择MySQL作为网站数据库。由于其社 区版的性能卓越,搭配PHP和Apache可组成良好的开发环境。
安装环境
需要.net framework 4.0以上的版本支持!
二,下载及安装MySQL
自MySQL版本升级到5.6以后,其安装及配置过程和原来版本发生了很大的变化,下面详细介绍5.6版本MySQL的下载、安装及配置过程。

图1.1 MySQL5.6
目前针对不同用户,MySQL提供了2个不同的版本:
MySQL Community Server:社区版,该版本完全免费,但是官方不提供技术支持。
1)MySQLEnterprise Server:企业版,它能够高性价比的为企业提供数据仓库应用,支持ACID事物处理,提供完整的提交、回滚、崩溃恢复和行级锁定功能。但是该版本需付费使用,官方提供电话及文档等技术支持。
目前最新的MySQL版本为MySQL 5.6,可以在官方网站
(http://dev.mysql.com/downloads/)下载。在下图1.2所示的MySQL官网上单击右下角的“MySQLInstaller 5.6”超链接,按照提示操作下载。本例所下载数据库版本为“Windows(x86, 32-bit), MSI Installer”,如下图1.3所示。

图1.2 MySQL官方网站

图1.3 选择MySQL版本
MySQL下载完成后,找到下载到本地的文件,按照下面所示的步骤双击进行安装:
步骤1:双击MySQL安装程序(mysql-installer-community-5.6.10.1),会弹出如下图1.4所示的欢迎窗口。

图1.4 MySQL欢迎界面
步骤2:单击图1.4中的“Install MySQL Products” 文字,弹出的用户许可证协议窗口,如下图1.5所示。

图1.5 用户许可证协议窗口
步骤3:选中“I accept the license terms” 的前面的选择框,然后点击【Next】按钮,进入查找最新版本界面,效果如图1.6所示:

图1.6 查找最新版本窗口
步骤4:单击【Execute】按钮,进入安装类型设置界面,效果如图1.7所示。

图1.7 安装类型设置窗口
表1-1 安装类型界面各设置项含义
选项 | 含义 |
Developer Default | 默认安装类型 |
Server only | 仅作为服务器 |
Client only | 仅作为客户端 |
Full | 完全安装类型 |
Custom | 自定义安装类型 |
Installation Path | 应用程序安装路径 |
Data Path | 数据库数据文件的路径 |
步骤5:选择图1.7中的“Custom”选项,其余保持默认值,然后单击【Next】按钮,弹出功能选择界面。
步骤6:取消功能选择界面中“Applications”及“MySQL Connectors”前面的复选框,然后单击【Next】按钮,弹出安装条件检查界面,如图1.9所示。

图1.9 安装条件检查界面
步骤7:单击【Next】按钮,进行安装界面,如图1.10所示。

图1.10 程序安装界面
步骤8:单击【Execute】按钮,开始安装程序。当安装完成之后安装向导过程中所做的设置将在安装完成之后生效,并会弹出如图1.11所示的窗口。

图1.11 程序安装成功界面
步骤9:单击【Next】按钮,进入服务器配置页面,效果如图1.12所示。

图1.12 服务器配置页面
步骤10:单击【Next】按钮,效果如下图1.13所示。

图1.13 配置页面一
图 1.13中的“Server Configuration Type”下面的“Config Type”下拉列表项用来配置服务器的类型。选择哪种服务器将影响到MySQLConfiguration Wizard(配置向导)对内存、硬盘和过程或使用的决策,可以选择如下所示的3种服务器类型:
Developer Machine(开发机器):该选项代表典型个人用桌面工作站。假定机器上运行着多个桌面应用程序。将MySQL服务器配置成使用最少的系统资源。
Server Machine(服务器):该选项代表服务器,MySQL服务器可以同其它应用程序一起运行,例如FTP、email和web服务器。MySQL服务器配置成使用适当比例的系统资源。
Dedicated MySQL Server Machine(专用MySQL服务器):该选项代表只运行MySQL服务的服务器。假定运行没有运行其它应用程序。MySQL服务器配置成使用所有可用系统资源。
作为初学者,选择“DeveloperMachine”(开发者机器)已经足够了,这样占用系统的资源不会很多。
在Enable TCP/IPNetworking左边的复选框中可以启用或禁用TCP/IP网络,并配置用来连接MySQL服务器的端口号,默认情况启用TCP/IP网 络,默认端口为3306。要想更改访问MySQL使用的端口,直接在文本输入框中输入新的端口号即可,但要保证新的端口号未被占用。
步骤10:单击【Next】按钮,效果如图1.14所示。

图1.13 配置页面二
步 骤11:在图1.13所对应的界面中,我们需要设置root用户的密码,在“MySQL Root password”(Root密码)和“RepeatPassword”(确认密码)两个编辑框内输入密码。也可以单击下面的【Add User】按钮另行添加新的用户。单击【Next】按钮,效果如图1.14所示。

图1.14 配置页面三
步骤12:单击【Next】按钮,打开配置信息显示页面,如图1.15所示。

图1.15 配置信息显示页面
步骤13:单击【Next】按钮,即可完成MySQL数据库的整个安装配置过程。打开任务管理器,可以看到MySQL服务进程mysqld.exe已经启动了,如图1.16所示。

图1.16 任务管理器窗口
步骤14:使用Navicat Premium(一款数据库管理工具)连接Mysql .

图1.17使用Navicat Premium连接Mysql
到此为止,我们已经在Windows上顺利的安装了MySQL。 接下来就可以启动MySQL服务与登录数据库进行自己的操作了。
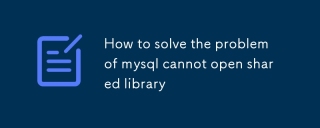 How to solve the problem of mysql cannot open shared libraryMar 04, 2025 pm 04:01 PM
How to solve the problem of mysql cannot open shared libraryMar 04, 2025 pm 04:01 PMThis article addresses MySQL's "unable to open shared library" error. The issue stems from MySQL's inability to locate necessary shared libraries (.so/.dll files). Solutions involve verifying library installation via the system's package m
 Reduce the use of MySQL memory in DockerMar 04, 2025 pm 03:52 PM
Reduce the use of MySQL memory in DockerMar 04, 2025 pm 03:52 PMThis article explores optimizing MySQL memory usage in Docker. It discusses monitoring techniques (Docker stats, Performance Schema, external tools) and configuration strategies. These include Docker memory limits, swapping, and cgroups, alongside
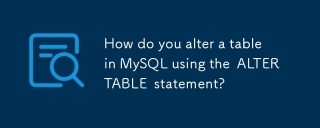 How do you alter a table in MySQL using the ALTER TABLE statement?Mar 19, 2025 pm 03:51 PM
How do you alter a table in MySQL using the ALTER TABLE statement?Mar 19, 2025 pm 03:51 PMThe article discusses using MySQL's ALTER TABLE statement to modify tables, including adding/dropping columns, renaming tables/columns, and changing column data types.
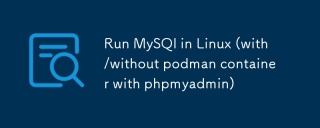 Run MySQl in Linux (with/without podman container with phpmyadmin)Mar 04, 2025 pm 03:54 PM
Run MySQl in Linux (with/without podman container with phpmyadmin)Mar 04, 2025 pm 03:54 PMThis article compares installing MySQL on Linux directly versus using Podman containers, with/without phpMyAdmin. It details installation steps for each method, emphasizing Podman's advantages in isolation, portability, and reproducibility, but also
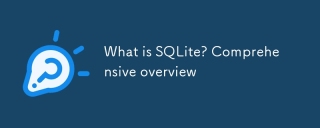 What is SQLite? Comprehensive overviewMar 04, 2025 pm 03:55 PM
What is SQLite? Comprehensive overviewMar 04, 2025 pm 03:55 PMThis article provides a comprehensive overview of SQLite, a self-contained, serverless relational database. It details SQLite's advantages (simplicity, portability, ease of use) and disadvantages (concurrency limitations, scalability challenges). C
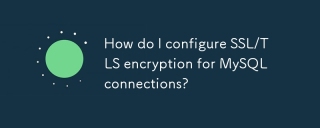 How do I configure SSL/TLS encryption for MySQL connections?Mar 18, 2025 pm 12:01 PM
How do I configure SSL/TLS encryption for MySQL connections?Mar 18, 2025 pm 12:01 PMArticle discusses configuring SSL/TLS encryption for MySQL, including certificate generation and verification. Main issue is using self-signed certificates' security implications.[Character count: 159]
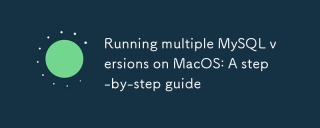 Running multiple MySQL versions on MacOS: A step-by-step guideMar 04, 2025 pm 03:49 PM
Running multiple MySQL versions on MacOS: A step-by-step guideMar 04, 2025 pm 03:49 PMThis guide demonstrates installing and managing multiple MySQL versions on macOS using Homebrew. It emphasizes using Homebrew to isolate installations, preventing conflicts. The article details installation, starting/stopping services, and best pra
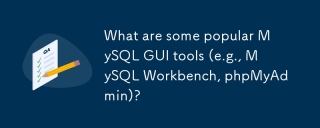 What are some popular MySQL GUI tools (e.g., MySQL Workbench, phpMyAdmin)?Mar 21, 2025 pm 06:28 PM
What are some popular MySQL GUI tools (e.g., MySQL Workbench, phpMyAdmin)?Mar 21, 2025 pm 06:28 PMArticle discusses popular MySQL GUI tools like MySQL Workbench and phpMyAdmin, comparing their features and suitability for beginners and advanced users.[159 characters]


Hot AI Tools

Undresser.AI Undress
AI-powered app for creating realistic nude photos

AI Clothes Remover
Online AI tool for removing clothes from photos.

Undress AI Tool
Undress images for free

Clothoff.io
AI clothes remover

AI Hentai Generator
Generate AI Hentai for free.

Hot Article

Hot Tools

Atom editor mac version download
The most popular open source editor

mPDF
mPDF is a PHP library that can generate PDF files from UTF-8 encoded HTML. The original author, Ian Back, wrote mPDF to output PDF files "on the fly" from his website and handle different languages. It is slower than original scripts like HTML2FPDF and produces larger files when using Unicode fonts, but supports CSS styles etc. and has a lot of enhancements. Supports almost all languages, including RTL (Arabic and Hebrew) and CJK (Chinese, Japanese and Korean). Supports nested block-level elements (such as P, DIV),

SublimeText3 Linux new version
SublimeText3 Linux latest version

VSCode Windows 64-bit Download
A free and powerful IDE editor launched by Microsoft

ZendStudio 13.5.1 Mac
Powerful PHP integrated development environment






