Home >Mobile Tutorial >iPhone >What should I do if I upgrade to iOS16/15 but the update process is stuck and cannot be started?
What should I do if I upgrade to iOS16/15 but the update process is stuck and cannot be started?
- WBOYWBOYWBOYWBOYWBOYWBOYWBOYWBOYWBOYWBOYWBOYWBOYWBforward
- 2024-01-12 15:27:043018browse
The official version of Apple iOS 16/15 has been released for some time, but many users have reported that the upgrade has been stuck in "Prepare for Update", "Verify Update", or the device cannot be started, stuck in White Apple, recovery mode, etc.
This article will introduce you what to do when your iOS device freezes during the upgrade process. These methods are also applicable to upgrading other official or beta versions of iOS. It is recommended that you save them for emergencies.
Method One: Force Restart iPhone
To ensure that your iPhone can smoothly undergo iOS updates, especially major updates, you need to ensure that it is connected to a stable Wi-Fi network. This is because some iOS updates require larger amounts of data to download and install, and you may experience some issues using cellular data for these operations. So, make sure your iPhone is connected to a reliable Wi-Fi network to ensure the update goes smoothly.
If your iPhone's network connection is normal, the upgrade process sometimes gets stuck due to software crashes. In order to quickly solve these system problems, we can try to force restart the device.
Method 2: Delete the update file
When an iOS device is updated, it will first download the update file from the Apple server. When the update process gets stuck, you can force your iOS device to restart the update by deleting the update files.
Open your iPhone’s settings, scroll down and tap “General”.
Next, we need to click on the “iPhone Storage” option on the phone screen. In the pop-up menu, we need to slide down the screen until we find the option labeled "iOS16/15 Beta Update File".
Then, find and tap on the "Remove updates" option on your device to remove the update files from your device.
Here’s how to disable airplane mode and enable it on your iPhone: 1. Open your iPhone’s Control Center. On iPhone X and later, swipe down on the top-right corner of the screen. On iPhone 8 and earlier, swipe up from the bottom of the screen. 2. In Control Center, you will see an airplane icon indicating airplane mode. If the icon is blue, Airplane Mode is enabled. If it's gray, it means airplane mode is disabled. 3. To disable airplane mode, tap the airplane icon so it turns gray. This way, airplane mode will be disabled and your iPhone will be able to connect to wireless and cellular networks. 4. To enable airplane mode, tap the airplane icon again so it turns blue. This way, airplane mode will be enabled and your iPhone will not be able to connect to wireless and cellular networks. Note that enabling or disabling Airplane Mode may take some time for your iPhone to reconnect to the network.
After completing the deletion, you can enter the Settings menu, then click General Options, and then select Software Update. Next, you can simply click the "Download and Install" button to restart the software update process.
Method Three, iOS System Repair
If your iPhone is still stuck in the update process, or cannot recover from white apple or recovery mode, then now is the time to repair your iOS system . Here are some steps to help you resolve this issue: 1. Make sure your iPhone has enough power or is connected to a power source. 2. Try restarting your iPhone, holding down the power button and sliding it to turn it off, then holding down the power button again to turn it on. 3. If restarting does not solve the problem, try force restarting your iPhone. This method varies between different iPhone models, and you can find corresponding guidance on the official website. 4. If force restarting doesn’t work, you can try connecting your iPhone to your computer and using iTunes to restore your device. This will wipe your data, so make sure you have a backup. 5. If iTunes recovery also fails, you can try to use professional iOS repair tools such as Dr.Fone or iMyFone Fixppo. These tools can help you fix various iOS system issues. In conclusion, if your iPhone gets stuck during the update process or cannot be restored, don't panic. Follow the above steps to gradually try to solve the problem. If it still cannot be solved, it is recommended to seek professional technical support.
You can use Apple phone repair tools to solve various system problems that occur during the iOS 16/15 beta upgrade process. This tool can fix various iOS system problems with one click, including white apples, system keeps restarting, stuck in recovery mode, update failure, etc.
1. Download the latest version of the iPhone repair tool and install it on your computer, then click to start repair and select "Standard Mode".
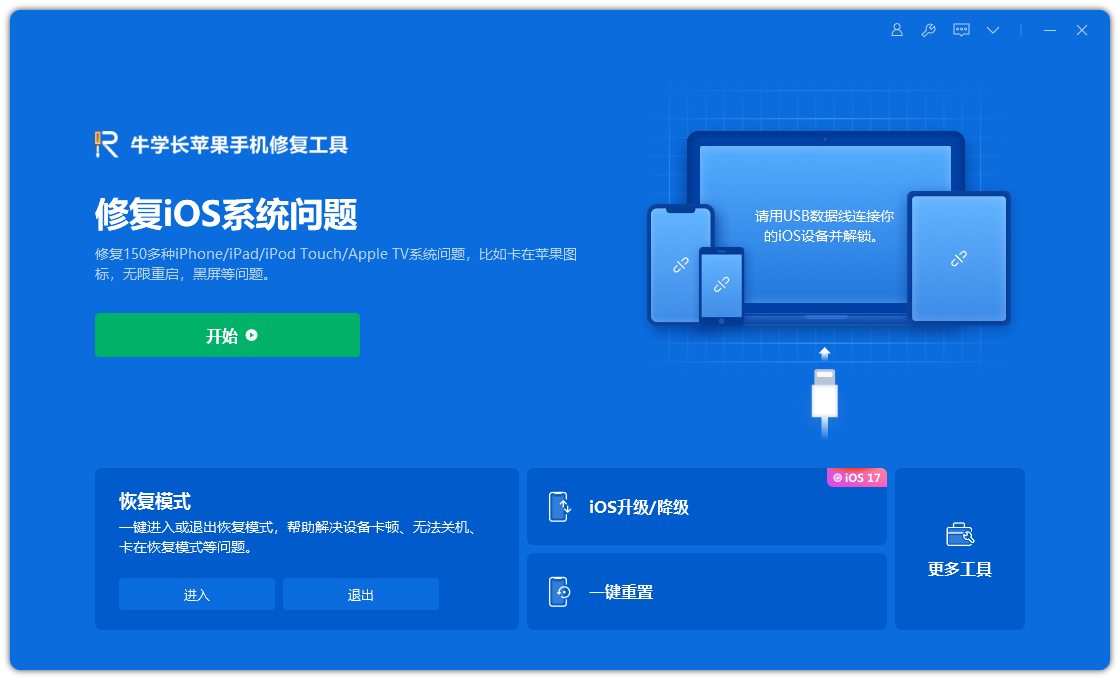
Click the "Download Firmware" button, and the system will automatically start downloading the latest official iOS firmware supported by iPhone, which is iOS 15. Once the download is complete, the system will automatically start updating.
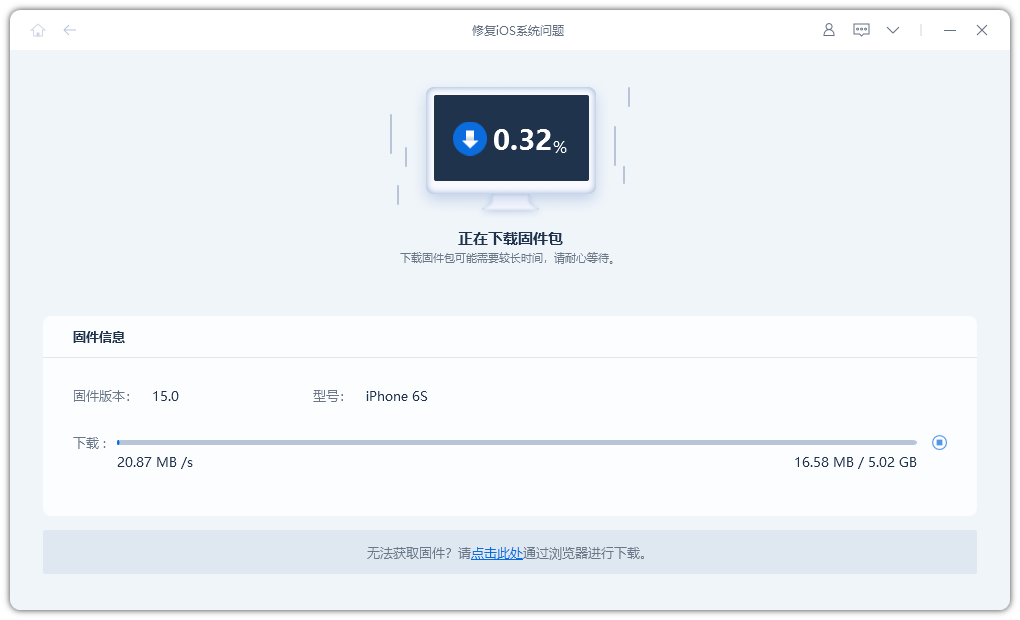
Once the firmware download is completed, you just need to click the "Repair Now" button and the program will repair the device and upgrade it to the latest iOS 16/15 system.
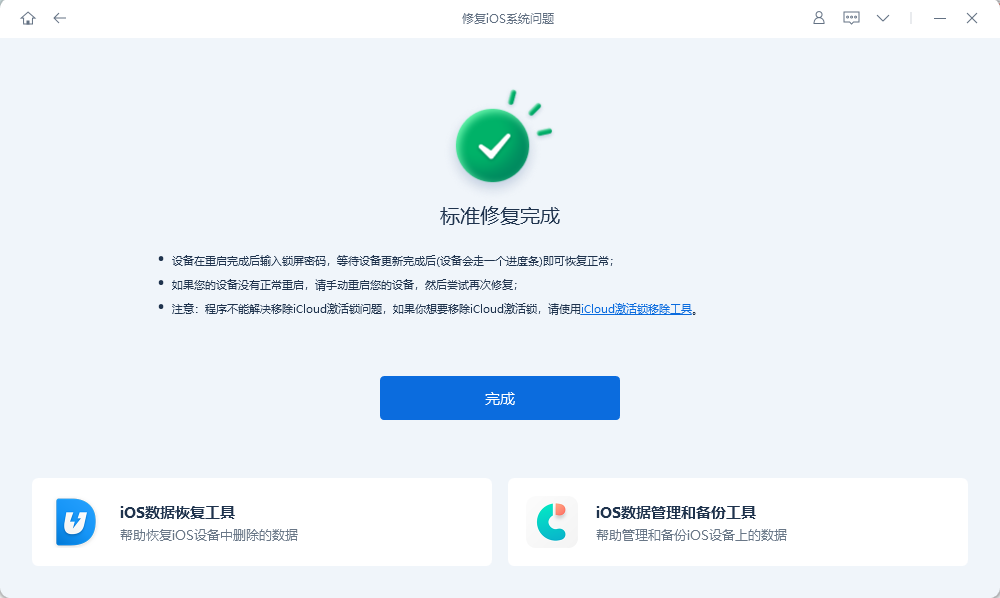
The above is the detailed content of What should I do if I upgrade to iOS16/15 but the update process is stuck and cannot be started?. For more information, please follow other related articles on the PHP Chinese website!
Related articles
See more- New features released in iOS 15.2 help you easily determine whether your iPhone is equipped with counterfeit parts
- Detailed tutorial on how to downgrade iOS15 without losing data and solve the problem of white apple after downgrading
- A summary of the comprehensive experience report released by the official version of IOS15, which can be used as a reference to decide whether to upgrade.
- How to solve the white apple problem that occurs after the iOS15 system upgrade?
- Updates to the official version of iOS 15.5: Improve iPhone signal, enhance battery life and save power!

