Steps for eclipse to create a new java project: 1. Start Eclipse; 2. Create a new project; 3. Enter the project name; 4. Select the JDK version; 5. Configure the project layout; 6. Complete the wizard; 7. Add Source folder; 8. Create Java class; 9. Write code; 10. Build project; 11. Run Java program. Detailed introduction: 1. Start Eclipse, open the Eclipse IDE, and ensure that the Java Development Kit and Eclipse have been installed; 2. Create a new project, etc.

The operating system for this tutorial: Windows 10 system, DELL G3 computer.
Eclipse is a powerful integrated development environment (IDE) for creating and managing various types of projects, including Java projects. The following are the steps to create a Java project:
1. Start Eclipse: Open the Eclipse IDE and ensure that the Java Development Kit (JDK) and Eclipse are installed.
2. Create a new project: Select the "File" menu in the top menu bar, and then select "New" > "Java Project". This will open the "New Java Project" dialog box.
3. Enter the project name: In the "New Java Project" dialog box, enter your project name.
4. Select the JDK version: In the "New Java Project" dialog box, select the appropriate JDK version. Make sure your JDK version is compatible with your project.
5. Configure project layout: In the "New Java Project" dialog box, you can choose to place the source folder in the root directory of the project, or place it in a separate in the folder. Choose the appropriate layout based on your needs.
6. Complete the wizard: Click the "Finish" button to complete the wizard. Eclipse will create a new Java project and it will appear in your workspace.
7. Add a source folder: Right-click on the project, select "New" > "Source Folder", and then enter the name of the source folder. This will create a new source folder where you can add Java source code files.
8. Create a Java class: Right-click on the source folder and select "New" > "Class". In the "New Java Class" dialog box, enter the name of the class and the package name, and select the appropriate access modifier and whether to generate the main method. Click the "Finish" button to create a new Java class.
9. Write code: Use Eclipse's code editor to write Java code. You can use autocomplete, code hints, and other features to speed up the coding process.
10. Build the project: In Eclipse, you can use the automatic build tool to automatically build your project. You can also build the project manually by right-clicking on the project and selecting "Build Project".
11. Run Java program: If you want to run your Java program, you can select a class in the code editor and right-click, then select "Run As">" Java Application". Alternatively, you can go into the root directory of your project on the command line and use javac to compile your code, then run it using the java command.
The above are the steps to create a Java project in Eclipse. Note that these steps may vary depending on your specific environment and needs. If you encounter any problems or error messages, you can check out Eclipse's official documentation or the online community for help.
The above is the detailed content of How to create a new java project in eclipse. For more information, please follow other related articles on the PHP Chinese website!
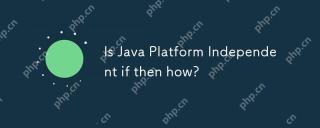 Is Java Platform Independent if then how?May 09, 2025 am 12:11 AM
Is Java Platform Independent if then how?May 09, 2025 am 12:11 AMJava is platform-independent because of its "write once, run everywhere" design philosophy, which relies on Java virtual machines (JVMs) and bytecode. 1) Java code is compiled into bytecode, interpreted by the JVM or compiled on the fly locally. 2) Pay attention to library dependencies, performance differences and environment configuration. 3) Using standard libraries, cross-platform testing and version management is the best practice to ensure platform independence.
 The Truth About Java's Platform Independence: Is It Really That Simple?May 09, 2025 am 12:10 AM
The Truth About Java's Platform Independence: Is It Really That Simple?May 09, 2025 am 12:10 AMJava'splatformindependenceisnotsimple;itinvolvescomplexities.1)JVMcompatibilitymustbeensuredacrossplatforms.2)Nativelibrariesandsystemcallsneedcarefulhandling.3)Dependenciesandlibrariesrequirecross-platformcompatibility.4)Performanceoptimizationacros
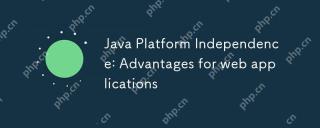 Java Platform Independence: Advantages for web applicationsMay 09, 2025 am 12:08 AM
Java Platform Independence: Advantages for web applicationsMay 09, 2025 am 12:08 AMJava'splatformindependencebenefitswebapplicationsbyallowingcodetorunonanysystemwithaJVM,simplifyingdeploymentandscaling.Itenables:1)easydeploymentacrossdifferentservers,2)seamlessscalingacrosscloudplatforms,and3)consistentdevelopmenttodeploymentproce
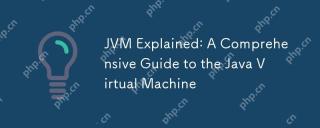 JVM Explained: A Comprehensive Guide to the Java Virtual MachineMay 09, 2025 am 12:04 AM
JVM Explained: A Comprehensive Guide to the Java Virtual MachineMay 09, 2025 am 12:04 AMTheJVMistheruntimeenvironmentforexecutingJavabytecode,crucialforJava's"writeonce,runanywhere"capability.Itmanagesmemory,executesthreads,andensuressecurity,makingitessentialforJavadeveloperstounderstandforefficientandrobustapplicationdevelop
 Key Features of Java: Why It Remains a Top Programming LanguageMay 09, 2025 am 12:04 AM
Key Features of Java: Why It Remains a Top Programming LanguageMay 09, 2025 am 12:04 AMJavaremainsatopchoicefordevelopersduetoitsplatformindependence,object-orienteddesign,strongtyping,automaticmemorymanagement,andcomprehensivestandardlibrary.ThesefeaturesmakeJavaversatileandpowerful,suitableforawiderangeofapplications,despitesomechall
 Java Platform Independence: What does it mean for developers?May 08, 2025 am 12:27 AM
Java Platform Independence: What does it mean for developers?May 08, 2025 am 12:27 AMJava'splatformindependencemeansdeveloperscanwritecodeonceandrunitonanydevicewithoutrecompiling.ThisisachievedthroughtheJavaVirtualMachine(JVM),whichtranslatesbytecodeintomachine-specificinstructions,allowinguniversalcompatibilityacrossplatforms.Howev
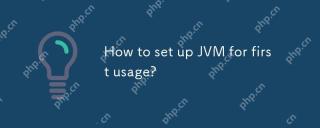 How to set up JVM for first usage?May 08, 2025 am 12:21 AM
How to set up JVM for first usage?May 08, 2025 am 12:21 AMTo set up the JVM, you need to follow the following steps: 1) Download and install the JDK, 2) Set environment variables, 3) Verify the installation, 4) Set the IDE, 5) Test the runner program. Setting up a JVM is not just about making it work, it also involves optimizing memory allocation, garbage collection, performance tuning, and error handling to ensure optimal operation.
 How can I check Java platform independence for my product?May 08, 2025 am 12:12 AM
How can I check Java platform independence for my product?May 08, 2025 am 12:12 AMToensureJavaplatformindependence,followthesesteps:1)CompileandrunyourapplicationonmultipleplatformsusingdifferentOSandJVMversions.2)UtilizeCI/CDpipelineslikeJenkinsorGitHubActionsforautomatedcross-platformtesting.3)Usecross-platformtestingframeworkss


Hot AI Tools

Undresser.AI Undress
AI-powered app for creating realistic nude photos

AI Clothes Remover
Online AI tool for removing clothes from photos.

Undress AI Tool
Undress images for free

Clothoff.io
AI clothes remover

Video Face Swap
Swap faces in any video effortlessly with our completely free AI face swap tool!

Hot Article

Hot Tools

mPDF
mPDF is a PHP library that can generate PDF files from UTF-8 encoded HTML. The original author, Ian Back, wrote mPDF to output PDF files "on the fly" from his website and handle different languages. It is slower than original scripts like HTML2FPDF and produces larger files when using Unicode fonts, but supports CSS styles etc. and has a lot of enhancements. Supports almost all languages, including RTL (Arabic and Hebrew) and CJK (Chinese, Japanese and Korean). Supports nested block-level elements (such as P, DIV),

VSCode Windows 64-bit Download
A free and powerful IDE editor launched by Microsoft

Notepad++7.3.1
Easy-to-use and free code editor

MantisBT
Mantis is an easy-to-deploy web-based defect tracking tool designed to aid in product defect tracking. It requires PHP, MySQL and a web server. Check out our demo and hosting services.

Zend Studio 13.0.1
Powerful PHP integrated development environment






