If a system is used by multiple users, you may want to hide some files or folders in the file manager from others for personal reasons (the vast majority of users will not have an in-depth understanding of the Linux system, So they will only see the files and folders listed by the file manager) We have three ways to do this. Additionally, (in addition to hiding) you can password protect files or folders. In this tutorial, we will discuss how to hide files and folders in file manager without renaming.
We all know that you can hide a file or folder in Linux by renaming it with a dot (".") prefix. But this is not the correct/efficient way to hide files or folders. Some file managers also hide files whose file names end with a tilde ("~"); those files are considered backup files.
Three ways to hide files or folders in the file manager:
- Add a dot (".") prefix to the file or folder name.
- Create a file called .hidden, and then add the files or folders that need to be hidden into it.
- Using Nautilus Hide extension
This is the method everyone knows because by default neither the file manager nor the terminal will show files or folders prefixed with a dot ("."). To hide an existing file we must rename it. This approach isn't always a good idea. I don't recommend this method, you can use this method in an emergency, but don't go out of your way to do it.
For testing, I will create a new folder called .magi. Looking at the output below, when I use the ls -lh command, files or folders prefixed with a dot (".") are not displayed. You can also see the same results in the file manager.
# mkdir .magi # ls -lh total 36K -rw-r--r-- 1 magi magi 32K Dec 28 03:29 nmon-old
File manager view.
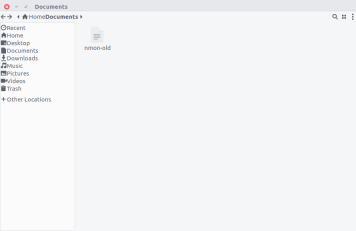
To clarify, I added the -a option to the ls command to list the hidden files (yes, now I can see the filename .magi).
# ls -la total 52 drwxr-xr-x 4 magi magi 4096 Feb 12 01:09 . drwxr-xr-x 24 magi magi 4096 Feb 11 23:41 .. drwxr-xr-x 2 magi magi 4096 Feb 12 01:09 .magi -rw-r--r-- 1 magi magi 32387 Dec 28 03:29 nmon-old
In order to view hidden files in the file manager, just press the Ctrl h shortcut key, and press Ctrl h again to hide these files.

If you want to hide a file without renaming, or some applications do not allow renaming. In this case, you can use the .hidden file, which may be the best option for you.
Some file managers, such as Nautilus, Nemo, Caja and Thunar, provide a very primitive way to hide files without renaming. how to do? Just create a file called .hidden where you want to hide the files, and then add the list of files and folders you want to hide one line at a time. Finally, refresh the folder and those files will no longer show up.
为了测试,我将在同一目录下创建一个叫做 .hidden 的文件和两个分别叫做 2g、2daygeek 的文件/文件夹,然后把它们加到 .hidden 文件中。
# touch 2g # mkdir 2daygeek # nano .hidden 2g 2daygeek
将两个文件加到 .hidden 文件之前。

将两个文件加到 .hidden 文件之后。

通过按 Ctrl+h 显示所有文件。

Nautilus Hide 是针对 Nautilus 文件管理器的一个简单的 Python 扩展,它在右键菜单中增加了隐藏或显示被隐藏文件的选项。
要在 Ubuntu 及其衍生版上安装 Nautilus 和 Namo 的 Hide 扩展,我们可以在 Ubuntu 及其衍生版上通过运行下面的命令:
$ sudo apt install nautilus-hide $ nautilus -q $ sudo apt install nemo-hide $ nemo -q
对于基于 DEB 的系统,可以按照下面的步骤安装 Nautilus Hide 扩展:
$ sudo apt install cmake gettext python-nautilus xdotool $ mkdir build $ cd build $ cmake .. $ sudo make $ sudo make install $ nautilus -q
对于基于 RPM 的系统,按照下面的步骤安装 Nautilus Hide 扩展:
$ sudo [yum|dnf|zypper] install cmake gettext nautilus-python xdotool $ mkdir build $ cd build $ cmake .. $ sudo make $ sudo make install $ nautilus -q
这个扩展其实就是简单的使用 .hidden 文件来隐藏文件。当你选择隐藏一个文件时,它的名字就加入到 .hidden 文件。当你选择对它解除隐藏(为解除隐藏,按 Ctrl+h 快捷键来显示包括点(“.”)前缀在内的所有文件,然后选择解除隐藏文件)时,它的名字就从 .hidden 文件中移除(当把所有列在 .hidden 文件中的文件都解除隐藏以后, .hidden 文件也就随之消失了)。如果文件没有被隐藏/显示,请按 F5 来刷新文件夹。
你可能会问,方法二也能完成相同的事情,为什么我还要安装 Nautilus Hide 扩展。在方法二中,我需要在要隐藏文件的地方手动创建一个 .hidden 文件,然后必须把需要隐藏的文件加到其中,但在这儿一切都是自动的。简单的右键单击,然后选择隐藏或取消隐藏(如果 .hidden 文件还不存在,它会自动创建 )。
使用 Nautilus Hide 扩展来隐藏一个文件。
看下面的屏幕截图,我们使用 Nautilus Hide 扩展来隐藏一个文件。

使用 Nautilus Hide 扩展来解除文件隐藏。
看下面的屏幕截图,我们使用 Nautilus Hide 扩展解除对一个文件的隐藏(通过按 Ctrl+h, 你可以查看所有的被隐藏文件和文件夹)。

#作宇:MAGESH MARUTHAMUTHU
The above is the detailed content of How to hide files and folders in file manager. For more information, please follow other related articles on the PHP Chinese website!
 什么是linux设备节点Apr 18, 2022 pm 08:10 PM
什么是linux设备节点Apr 18, 2022 pm 08:10 PMlinux设备节点是应用程序和设备驱动程序沟通的一个桥梁;设备节点被创建在“/dev”,是连接内核与用户层的枢纽,相当于硬盘的inode一样的东西,记录了硬件设备的位置和信息。设备节点使用户可以与内核进行硬件的沟通,读写设备以及其他的操作。
 Linux中open和fopen的区别有哪些Apr 29, 2022 pm 06:57 PM
Linux中open和fopen的区别有哪些Apr 29, 2022 pm 06:57 PM区别:1、open是UNIX系统调用函数,而fopen是ANSIC标准中的C语言库函数;2、open的移植性没fopen好;3、fopen只能操纵普通正规文件,而open可以操作普通文件、网络套接字等;4、open无缓冲,fopen有缓冲。
 linux中什么叫端口映射May 09, 2022 pm 01:49 PM
linux中什么叫端口映射May 09, 2022 pm 01:49 PM端口映射又称端口转发,是指将外部主机的IP地址的端口映射到Intranet中的一台计算机,当用户访问外网IP的这个端口时,服务器自动将请求映射到对应局域网内部的机器上;可以通过使用动态或固定的公共网络IP路由ADSL宽带路由器来实现。
 linux中eof是什么May 07, 2022 pm 04:26 PM
linux中eof是什么May 07, 2022 pm 04:26 PM在linux中,eof是自定义终止符,是“END Of File”的缩写;因为是自定义的终止符,所以eof就不是固定的,可以随意的设置别名,linux中按“ctrl+d”就代表eof,eof一般会配合cat命令用于多行文本输出,指文件末尾。
 linux怎么判断pcre是否安装May 09, 2022 pm 04:14 PM
linux怎么判断pcre是否安装May 09, 2022 pm 04:14 PM在linux中,可以利用“rpm -qa pcre”命令判断pcre是否安装;rpm命令专门用于管理各项套件,使用该命令后,若结果中出现pcre的版本信息,则表示pcre已经安装,若没有出现版本信息,则表示没有安装pcre。
 linux怎么查询mac地址Apr 24, 2022 pm 08:01 PM
linux怎么查询mac地址Apr 24, 2022 pm 08:01 PMlinux查询mac地址的方法:1、打开系统,在桌面中点击鼠标右键,选择“打开终端”;2、在终端中,执行“ifconfig”命令,查看输出结果,在输出信息第四行中紧跟“ether”单词后的字符串就是mac地址。
 linux中rpc是什么意思May 07, 2022 pm 04:48 PM
linux中rpc是什么意思May 07, 2022 pm 04:48 PM在linux中,rpc是远程过程调用的意思,是Reomote Procedure Call的缩写,特指一种隐藏了过程调用时实际通信细节的IPC方法;linux中通过RPC可以充分利用非共享内存的多处理器环境,提高系统资源的利用率。
 手机远程linux工具有哪些Apr 29, 2022 pm 05:30 PM
手机远程linux工具有哪些Apr 29, 2022 pm 05:30 PM手机远程linux工具有:1、JuiceSSH,是一款功能强大的安卓SSH客户端应用,可直接对linux服务进行管理;2、Termius,可以利用手机来连接Linux服务器;3、Termux,一个强大的远程终端工具;4、向日葵远程控制等等。


Hot AI Tools

Undresser.AI Undress
AI-powered app for creating realistic nude photos

AI Clothes Remover
Online AI tool for removing clothes from photos.

Undress AI Tool
Undress images for free

Clothoff.io
AI clothes remover

AI Hentai Generator
Generate AI Hentai for free.

Hot Article

Hot Tools

ZendStudio 13.5.1 Mac
Powerful PHP integrated development environment

MinGW - Minimalist GNU for Windows
This project is in the process of being migrated to osdn.net/projects/mingw, you can continue to follow us there. MinGW: A native Windows port of the GNU Compiler Collection (GCC), freely distributable import libraries and header files for building native Windows applications; includes extensions to the MSVC runtime to support C99 functionality. All MinGW software can run on 64-bit Windows platforms.

Notepad++7.3.1
Easy-to-use and free code editor

VSCode Windows 64-bit Download
A free and powerful IDE editor launched by Microsoft

SAP NetWeaver Server Adapter for Eclipse
Integrate Eclipse with SAP NetWeaver application server.





