Home >System Tutorial >Windows Series >How to disable Windows 10 Task Manager
How to disable Windows 10 Task Manager
- WBOYWBOYWBOYWBOYWBOYWBOYWBOYWBOYWBOYWBOYWBOYWBOYWBforward
- 2024-01-12 08:42:141043browse
Task Manager is a highly practical functional module in the Windows operating system to assist users in observing and managing computer performance. If you find that Task Manager has been deactivated while using Windows 10 system, you will inevitably be confused. Below, I will explain in detail how to restore the normal use of Task Manager in Windows 10 system environment.
How to disable the Windows 10 Task Manager:
1. First, we need to make some adjustments to the registry. Please press the Win R key to open the "Run" window, then enter the command regedit and press the OK button.
2. Next, a registry editor window will appear. In this window, find and locate the "Computer\HKEY_CURRENT_USER\Software\Microsoft\Windows\CurrentVersion\Policies" registry key.
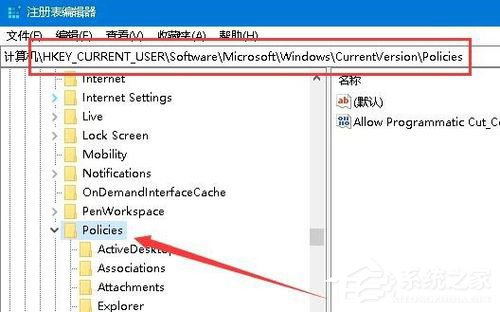
3. Right-click the Policies registry key and select the "New/Key" option in the pop-up menu.
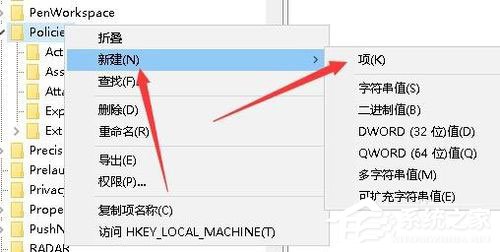
4. Name the new key System, then right-click the System registry key and select "New/String Value" in the pop-up menu. options.
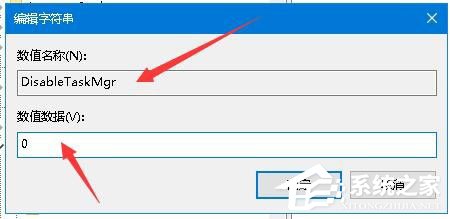
5. Rename the new string value to DisableTaskMgr, double-click to open the editing window of the value, set the numerical data to 0, and finally click the OK button, and then Just restart your computer.
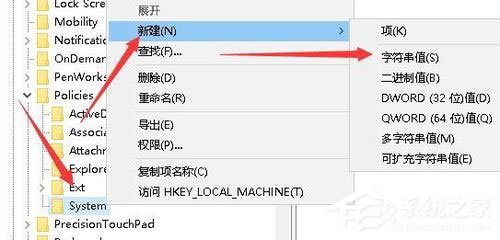
The above is the detailed content of How to disable Windows 10 Task Manager. For more information, please follow other related articles on the PHP Chinese website!

