Home >System Tutorial >Windows Series >How to set administrator permissions in win10 system
How to set administrator permissions in win10 system
- 王林forward
- 2024-01-11 21:00:192047browse
Recently, many netizens have asked how to set up the win10 system to run as an administrator. As we all know, super administrator privileges have the highest authority. If we do not enable administrator privileges, we will encounter obstacles everywhere. Next, I will share with you how to set administrator permissions in win10. Follow more win10 tutorials on the official website of Xiaobai System.
The win10 system is an operating system released by Microsoft in 2015 that can cross platforms and devices. With the improvement of the win10 system, many friends will upgrade the win10 system, but some novice friends have trouble setting up the win10 system. I don't know much about administrator rights. Next, let’s take a look at the setting method
Detailed steps for setting up win10 system administrator permissions
1. Win R shortcut key to open the run window, enter “gpedit. msc" to open the Local Group Policy Manager.
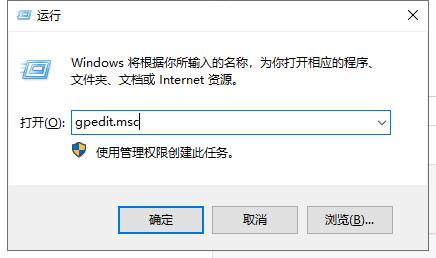
How to set administrator privileges on the computer Illustration 1
2. Then click to expand "Computer Configuration" >> "Windows Settings" >> "Security Settings" ”>>“Local Policy” find and open “Security Options”
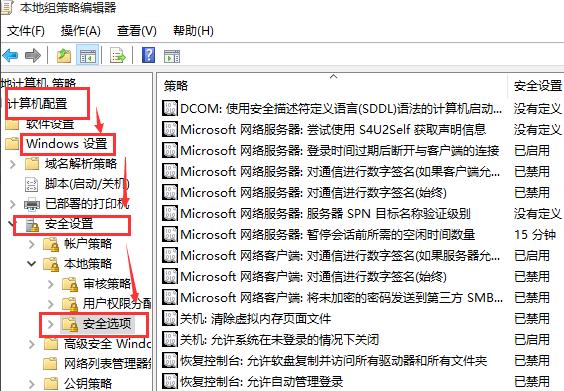
win10 Administrator Permissions Settings Computer Illustration 2
3. Find “Account: Management” "Administrator Account Status" and see the status as "Disabled"
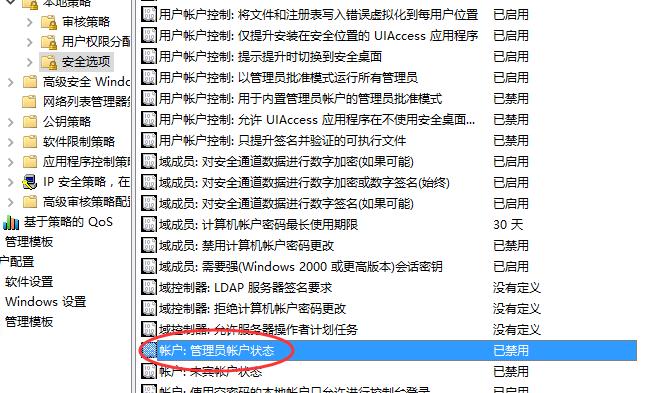
How to set administrator permissions on the computer Illustration 3
4. Right-click "Account: Administrator" Status" select "Properties"
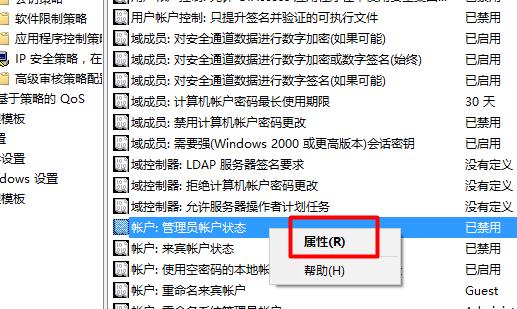
Administrator Permissions Computer Illustration 4
5. In the "Account: Administrator Status" attribute, select Enabled. Just click OK. If you want to turn it off in the future, you can directly select Disabled

Administrator Permissions Computer Illustration 5
The above is the method for setting administrator permissions in win10 system, I hope Can help you
The above is the detailed content of How to set administrator permissions in win10 system. For more information, please follow other related articles on the PHP Chinese website!
Related articles
See more- What should I do if I cannot enter the password or the keyboard fails when I start the Windows 10 system?
- Win10 Home Edition users cannot obtain administrator rights
- Enable administrator rights in Win11
- How to set administrator permissions in Win11
- How to solve the problem that Win11 requires administrator rights when saving files

