Home >Mobile Tutorial >iPhone >iPhone Tip: Translate text through the camera viewfinder in the Translate app
iPhone Tip: Translate text through the camera viewfinder in the Translate app
- 王林forward
- 2024-01-11 19:42:191070browse
When using iPhone, you can use the camera viewfinder in the Translate app to translate text around you, such as restaurant menus or street signs. Translation of text in photos from photo libraries is also supported.
Translate text through the camera viewfinder:
1. Open the Translate app on your iPhone , then tap Camera.

2. Select the language you want to translate the selected text into.
#3. Adjust the position of your iPhone so that the rear camera can translate text around you.
# Text is translated in real time as you move the rear camera.
#4. Tap the “Translation Camera” button to pause the framing, and you can zoom in to see the overlapping translations more closely.
5. Tap the overlapping translation to display the translation card, then do any of the following:
Copy translation: Copy the translated text.
Add to favorites: Add the translation to your favorites list.
Listen to the original text: Tap More, then tap the gray Play button to hear the original text.
Listen to the translation: Tap the blue Play button to hear the translation.
When finished, tap the “x” button.
Translate text in photos from photo gallery
1. Open the "Translate" App on your iPhone, Then tap Camera.
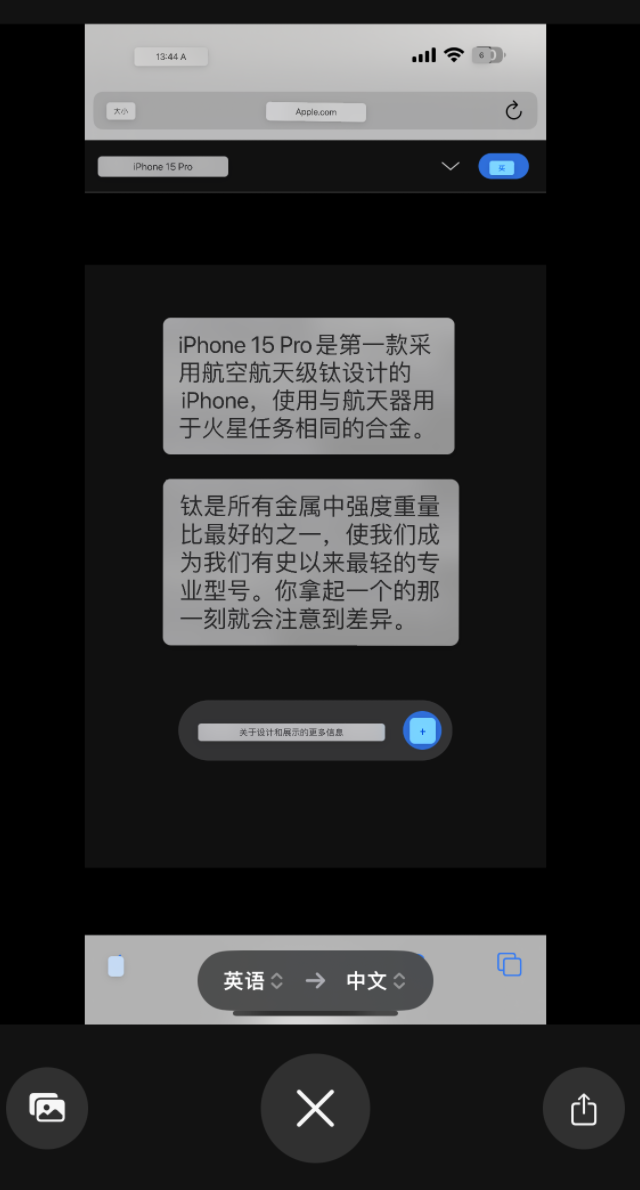
2. Select the language you want to translate the selected text into.
#3. Tap the Photo Library button and select a photo with text from the photo library.
#4. When finished, tap the “x” button.
After completing the translation, you can share the translated text with your contacts or save it as an image:
From After the camera viewfinder or photo has translated text, tap the Share button, then do any of the following:
Share translation: Choose a sharing option.
Save a translation as an image: Tap Save Image.
The above is the detailed content of iPhone Tip: Translate text through the camera viewfinder in the Translate app. For more information, please follow other related articles on the PHP Chinese website!

