Recently, when many Win10 users checked the process list in the Task Manager, they found that a process named System occupied a high amount of CPU resources, which also caused many applications to fail to operate normally. So is there any way to reduce the CPU usage of this process?
What to do if win10 Task Manager system usage is high:
1. Click the Start menu to open the computer management interface.

2. In the computer management interface, find and enter the "Service" interface.

3. Find the Superfetch service in the list on the computer's "Services" interface.

4. Double-click the Superfetch service, change the startup type of the service from "Automatic" to "Manual", then save and exit.

5. Restart your computer, and the System process should have returned to normal.

The above is the detailed content of How to deal with high system usage in Windows 10 Task Manager. For more information, please follow other related articles on the PHP Chinese website!
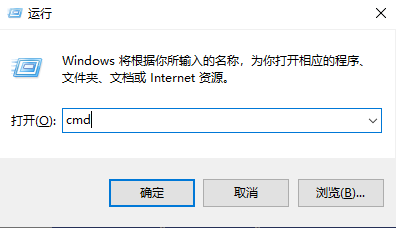 使用命令行打开任务管理器: 详细步骤Dec 29, 2023 pm 10:59 PM
使用命令行打开任务管理器: 详细步骤Dec 29, 2023 pm 10:59 PM很多小伙伴在使用电脑的时候遇见某个软件卡住。电脑动不了的情况,这个时候就需要调出任务管理器来结束这个进程,那么如何用cmd打开任务管理器命令呢?,只要输入taskmgr后按回车即可,具体的解决方法下面一起来看看吧。用cmd打开任务管理器命令的步骤1、按住键盘上的Win+R键打开运行窗口,或点击左下角的“开始—运行”,在运行窗口中输入cmd,按Enter键打开cmd窗口。2、输入:C:\Windows\system32\taskmgr.exe,然后按Enter键,就能打开任务管理器了3、CMD打开
 启动任务管理器的三个快捷键是什么Sep 21, 2022 pm 02:47 PM
启动任务管理器的三个快捷键是什么Sep 21, 2022 pm 02:47 PM启动任务管理器的三个快捷键是:1、“Ctrl+Shift+Esc”,可直接打开任务管理器;2、“Ctrl+Alt+Delete”,会进入“安全选项”的锁定界面,选择“任务管理器”,即可以打开任务管理器;3、“Win+R”,会打开“运行”窗口,输入“taskmgr”命令,点击“确定”即可调出任务管理器。
 笔记本的任务管理器快捷功能Dec 25, 2023 pm 07:58 PM
笔记本的任务管理器快捷功能Dec 25, 2023 pm 07:58 PM很多小伙伴在使用笔记本电脑的时候遇见某个软件卡住。电脑动不了的情况,这个时候就需要调出任务管理器来结束这个进程,那么该如何呼出任务管理器呢?最简单的莫过于Ctrl+Shift+Esc直接呼出,还有其他的方法,下面一起来看看吧。任务管理器笔记本快捷键的使用方式任务管理器的快捷键有两种方式:1.组合键Ctrl+Shift+ESC同时按住这三个键就能直接调出任务管理器。适用于XP/win7/Win8/Win10。2.组合键Ctrl+Alt+Delete在xp系统中同时按住这三个键也能调出任务管理器,在
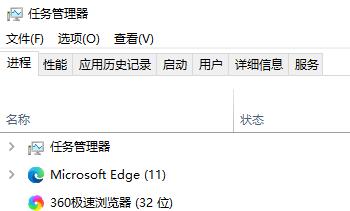 如何解决win10任务管理器闪退问题Dec 23, 2023 pm 11:58 PM
如何解决win10任务管理器闪退问题Dec 23, 2023 pm 11:58 PM在使用我们的系统的时候,任务管理器也是我们经常需要用到的功能,这个功能能够帮助我们快速且全面的查看到所有的运行任务等,使用起来还是非常方便的哦。但有时候系统出问题的时候,任务管理器会闪退,这该怎么办呢,快来看看详细解决教程吧~win10任务管理器闪退怎么办:1、首先键盘按住“Win”+“R”键打开运行,输入“regedit”并按下回车键。2、依次展开文件夹找到“HKEY_CURRENT_USER\Software\Microsoft\Windows\CurrentVersion\Policies
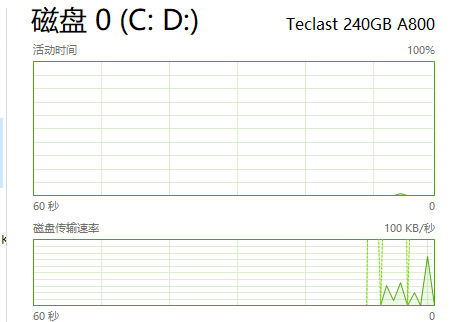 任务管理器磁盘100%是什么意思Jan 03, 2024 pm 06:13 PM
任务管理器磁盘100%是什么意思Jan 03, 2024 pm 06:13 PM很多小伙伴打开任务管理器cpu时候,发现磁盘显示百分之100,这是怎么一回事呢?因为当WindowsDefender在进行扫描时,如果再进行其他的工作,磁盘占用率就达到了100%,或者还有其他功能的占用,具体的介绍及解决方法下面一起来看看吧。任务管理器磁盘100%是什么意思:答:当前磁盘资源被大量的占用了。磁盘占用的最大问题其实是windows搜索导致的,这个功能需要不断地简历因此会导致占用超高。任务管理器磁盘100%怎么办?1、首先右击任务栏,打开“任务管理器”。2、然后看看那个占用率高,右击
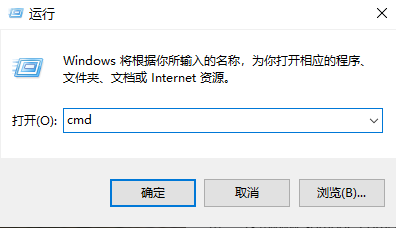 win7任务管理器无法结束进程Jan 04, 2024 pm 09:06 PM
win7任务管理器无法结束进程Jan 04, 2024 pm 09:06 PM使用win7系统遇到程序不停加载的时候大家肯定都会打开任务管理器然后将进程结束掉,但是这么操作也难免遇到无法结束进程的问题出现,今天就带来了解决方法去帮助大家。win7任务管理器无法结束进程的解决办法:1、首先打开开始菜单中的运行,在运行对话框中输入“CMD”。回车打开命令提示符窗口;2、在打开的命令提示符窗口中然后输入:tasklist可以查看到现在所有进程。3、然后想要关闭进程的话,输入命令“Tskill+进程名”(只需要输入进程名,不用添加扩展名)就可以了。注意事项:System、SMSS
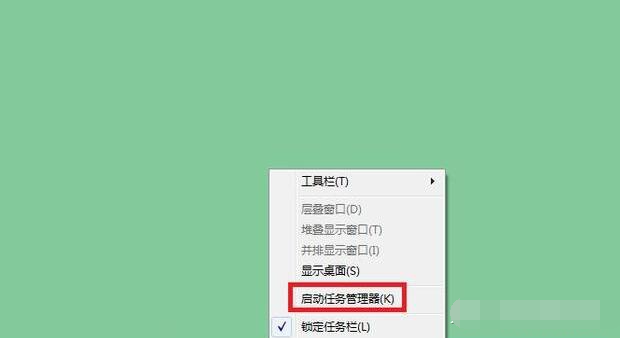 教你win7任务管理器怎么打开Jul 14, 2023 pm 04:13 PM
教你win7任务管理器怎么打开Jul 14, 2023 pm 04:13 PMwin7系统因为其良好的稳定性和兼容性受到不少网友的喜爱,有不少网友现在还在下载安装win7,但是对win7的一些操作不熟悉,比如说怎么打开win7任务管理器等。下面小编就教下大家几种打开win7任务管理器的方法。方法一:通过任务栏打开使用鼠标右键单击任务栏空白处,点击"启动任务管理器"打开即可。方法二:使用快捷键打开同时按住Ctrl+Alt+Delete键,调出任务管理器。再点击"启动任务管理器",这个操作需要两步,还有操作一步就搞定的组合键,往下看。或
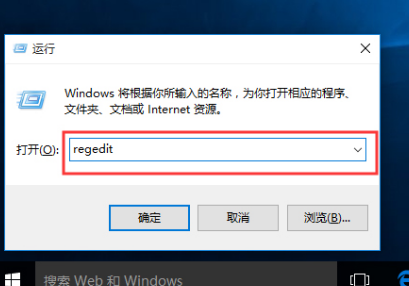 win10关机被程序阻止解决方法Dec 25, 2023 am 08:57 AM
win10关机被程序阻止解决方法Dec 25, 2023 am 08:57 AM我们在使用win10操作系统的时候,有时候会遇见关机的过程中一直无法顺利进行,出现提示:关机被应用程序阻止的情况。对于这种问题小编觉得应该是系统的注册表出现了问题。我们可以尝试使用regedit进入注册表编辑器进行一系列修改来解决问题。具体步骤就来看一下小编是怎么做的吧~希望可以帮助到你。win10关机被程序阻止解决方法1、打开Win10电脑,按快捷键,打开运行窗口,输入regedit,点击确定,2、进去注册表编辑器,依次点击HKEY_USERS→DEFAULT→ControlPanel→Des


Hot AI Tools

Undresser.AI Undress
AI-powered app for creating realistic nude photos

AI Clothes Remover
Online AI tool for removing clothes from photos.

Undress AI Tool
Undress images for free

Clothoff.io
AI clothes remover

AI Hentai Generator
Generate AI Hentai for free.

Hot Article

Hot Tools

mPDF
mPDF is a PHP library that can generate PDF files from UTF-8 encoded HTML. The original author, Ian Back, wrote mPDF to output PDF files "on the fly" from his website and handle different languages. It is slower than original scripts like HTML2FPDF and produces larger files when using Unicode fonts, but supports CSS styles etc. and has a lot of enhancements. Supports almost all languages, including RTL (Arabic and Hebrew) and CJK (Chinese, Japanese and Korean). Supports nested block-level elements (such as P, DIV),

Safe Exam Browser
Safe Exam Browser is a secure browser environment for taking online exams securely. This software turns any computer into a secure workstation. It controls access to any utility and prevents students from using unauthorized resources.

MinGW - Minimalist GNU for Windows
This project is in the process of being migrated to osdn.net/projects/mingw, you can continue to follow us there. MinGW: A native Windows port of the GNU Compiler Collection (GCC), freely distributable import libraries and header files for building native Windows applications; includes extensions to the MSVC runtime to support C99 functionality. All MinGW software can run on 64-bit Windows platforms.

Notepad++7.3.1
Easy-to-use and free code editor

SublimeText3 Linux new version
SublimeText3 Linux latest version







