 Mobile Tutorial
Mobile Tutorial iPhone
iPhone How to solve the problem of iPhone/iPad getting stuck while preparing to update? what is the reason?
How to solve the problem of iPhone/iPad getting stuck while preparing to update? what is the reason?How to solve the problem of iPhone/iPad getting stuck while preparing to update? what is the reason?
Whether it is upgrading to iOS17 system or iOS16/15 system, when the iPhone is upgraded, the user needs to install the description file first, and then start downloading the system firmware. Once the firmware download is complete, the system will be ready to update.
Sometimes, during the process of updating the software, some people encounter problems. They will be stuck in the "Preparing to update" stage for a long time, and even half an hour or an hour has passed and the update has not been completed. This situation can cause people to feel distressed and impatient.
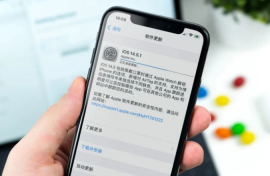
It is very common to encounter the situation where the iOS17/16/15 upgrade is stuck in preparation for the update. This situation is usually caused by the following reasons: 1. Network connection problem: If the network connection is unstable or the signal is poor, the upgrade process may be stuck. 2. Insufficient device storage space: If the device storage space is insufficient, the iOS upgrade process may not be completed. 3. System problems: Sometimes some system problems may occur during the iOS upgrade process, resulting in the upgrade not proceeding smoothly. To quickly enter the update stage, you can try the following solutions: 1. Check the network connection: Make sure the network the device is connected to is stable and the signal is good. If necessary, try switching to another network. 2. Free up storage space: Clean up your device’s storage space and delete unnecessary files and applications to ensure there is enough space for upgrades. 3. Restart the device: Sometimes restarting the device can solve some system problems. Try restarting the device before upgrading. 4. Use iTunes to upgrade: If none of the above methods work, you can try using iTunes to upgrade. This method is usually more stable. I hope the above method can help you quickly enter the update stage. If the problem persists, it is recommended to contact Apple’s official customer service for further assistance.
Cause 1: Poor network status
If you find that you have been stuck in the "Preparing for Update" stage during the iOS update process, the first thing you need to confirm is whether your network status is good.
When you try to connect to the cloud server, you may encounter some problems, such as connection timeout or connection error, which may cause you to be unable to confirm the update request and remain in the stage of preparing the update.

In order to improve network quality and speed up the update process, we can try the following methods: 1. Change to another available network: If the signal of the currently connected network is weak or unstable, you can try to connect to other available networks, such as switching to a mobile hotspot or connecting to a neighbor's Wi-Fi network. By changing the network, you may get better network quality and faster update speeds. 2. Go to a place with better network quality: If the network quality is poor in the place where you are, you can consider going to a place with better network quality, such as a coffee shop, library or public place. These places usually offer stable, high-speed internet, which can help us speed up the update process. In short, by changing to another available network or going to a place with better network quality, we can improve the network quality, speed up the update process, and better enjoy the convenience and fun brought by the network.
Cause 2: Too many updates
On iOS devices, sometimes there is insufficient storage space. This may be caused by too many applications being installed. These applications store large amounts of data that cannot be cleaned up in a short period of time. In order to solve this problem, we can try the following methods: 1. Delete unnecessary applications: Open Settings, click "General", then click "iPhone/iPad Storage", find the unnecessary application in the list, and click "Delete App" to delete it. 2. Clear temporary files: Open settings, click "General", then click "iPhone/iPad Storage", find the "Safari" application in the list, and click "Clear Website Data" to clean it. 3. Use cloud storage services: Uploading some large files, such as photos and videos, to cloud storage services, such as iCloud, Google Drive or Dropbox, can free up storage space on your device. 4. Clean junk files: Download and use some apps that specifically clean junk files, such as Clean Master, which can help clean temporary files and cache files on your device. By taking these methods, we can effectively free up the storage space of the device and avoid the situation of insufficient storage space.
Please wait patiently for the data to be cleaned naturally and do not stop the update manually.

Maybe it’s because there is a lot of updated content, so it takes a long time to prepare for the update. Especially when the iOS16 system was released, many iPhone users encountered problems in preparing for the update. In order to solve this problem, we can use computer tools to upgrade. By using relevant tools, we can upgrade the iOS system on the computer. This allows updates to be completed faster and avoids getting stuck in the preparation for update phase.
It’s very simple to use Apple phone repair tool. This tool can help you upgrade to the latest iOS system with one click (supports upgrading and downgrading to 17 versions), and can also fix various iOS system problems, such as iPhone stuck when upgrading iOS system, white apple appearing on iPhone, black screen on iPhone, System issues such as constant restarts. Even novices with no repair experience can easily use this tool to repair their iPhone.
Operation Guide:
First, you need to download and install the repair tool. Then, connect your device to your computer using a data cable. Next, open the repair tool and select the “iOS System Repair” option. In repair mode, select Standard Repair. In this way, you can start repairing your iOS device. The repair tool will automatically detect and fix the issues in your device. Please wait patiently for the repair process to complete. Once the repair is complete, your device will be back to normal and you can continue using it. If your problem persists, try other repair modes or contact technical support for assistance. Hope the above information is helpful to you. Good luck with your repair!
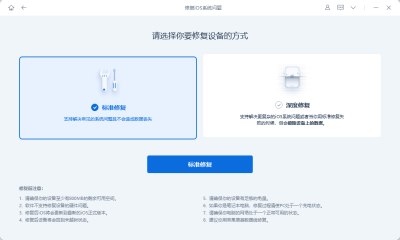
Step 2: When the software recognizes the device, click the "Download Firmware" button and wait for the firmware download to complete before starting the repair. The entire update process takes about 10 minutes. Please be careful not to disconnect the data cable during this period and wait patiently until "Repair Complete" is displayed.
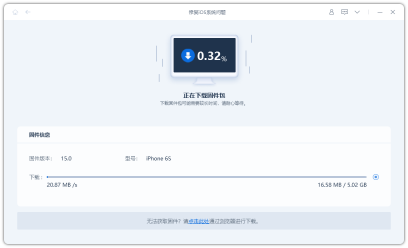
Step 3: As long as the system is successfully repaired, you can upgrade to the latest iOS version, such as iOS17, iOS16 or iOS15.
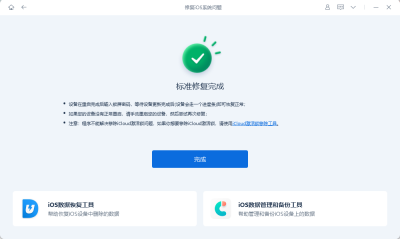
Reason 3: Insufficient battery
Apple’s mobile phone design is very user-friendly. It will automatically stop updating when the phone’s battery is insufficient or reaches a certain battery percentage set by Apple. . This is to avoid a power outage during the update process that may cause the update to fail, cause problems, or cause the device to become unusable. Therefore, when our mobile phone battery is low, it is best to plug in the power supply in time to ensure the smooth progress of the update process. This can avoid unnecessary trouble and losses.
In response to this problem, we recommend that before performing a system update, ensure that the phone's power is at least 70%. If there is a lag during the update process, you can connect the power supply to charge and wait to see if it can successfully jump to the next step and continue to complete the iOS system update.

The above is the detailed content of How to solve the problem of iPhone/iPad getting stuck while preparing to update? what is the reason?. For more information, please follow other related articles on the PHP Chinese website!
 Change Your Default Translation App on iPhone and iPadMay 09, 2025 am 11:21 AM
Change Your Default Translation App on iPhone and iPadMay 09, 2025 am 11:21 AMiOS 18.4 and iPadOS 18.4 introduce the ability to customize your default translation app on iPhone and iPad. Previously, Apple's Translate app was the sole option, but now you can select third-party alternatives like Google Translate or Microsoft Tr
 Notes Disappeared from iPhone or iPad? Here’s How to Fix Missing iCloud NotesMay 09, 2025 am 11:14 AM
Notes Disappeared from iPhone or iPad? Here’s How to Fix Missing iCloud NotesMay 09, 2025 am 11:14 AMRecently, some iPhone and iPad users have reported the loss of iCloud memos, which has attracted widespread attention. Apple has officially confirmed and provided the solution. Many users found that the memo on the device disappeared after updating the iOS/iPadOS system or agreeing to the new iCloud Terms of Service. Given the importance of memorandum applications in storing important information, this issue is undoubtedly worrying. Although some users have found some solutions, the solutions provided by Apple are basically consistent with these methods. How to Recover Lost iCloud Memos on iPhone and iPad If your memo has recently disappeared from your iPhone or iPad, please follow the official Apple recommendations below
 How to Change Text Color and Background Highlights in Apple Notes on iPhone, iPad, and Mac — The Official Way May 09, 2025 am 10:51 AM
How to Change Text Color and Background Highlights in Apple Notes on iPhone, iPad, and Mac — The Official Way May 09, 2025 am 10:51 AMApple Notes upgrade: Text highlighting and color features detailed explanation While Apple Notes isn't as comprehensive as powerful word processors like Apple Pages, this simple text editor keeps adding utility new features, making it much more than a basic note-taking app. The latest updates finally bring text highlighting and font color change features, providing more options for highlighting important details. The new feature is included in iOS 18, iPadOS 18 and macOS Sequoia 15, and will be released on September 16. It should be noted that Notes' highlighting function does not currently support iCloud.com version
 How to Find a Lost Apple PencilMay 09, 2025 am 10:42 AM
How to Find a Lost Apple PencilMay 09, 2025 am 10:42 AMLooking for the Lost Apple Pencil: A Practical Tips Guide Lost Apple Pencil? don’t worry! This article provides several ways to help you get it back, no matter which generation of Apple Pencil you are using. Let's start looking! Method 1: Easily find Apple Pencil Pro (Pro models only) If you are using Apple Pencil Pro, finding it is very easy because it supports the Find app. Open the Find app on the iPad connected to Apple Pencil Pro and go to the Devices tab. Select your Apple Pencil Pro and its location will be displayed on the map. Help
 Why is Wi-Fi Turning On By Itself on iPhone?May 09, 2025 am 09:45 AM
Why is Wi-Fi Turning On By Itself on iPhone?May 09, 2025 am 09:45 AMMany iPhone users find that their iPhone Wi-Fi will automatically turn on, usually after the system software is updated to iOS, restart the iPhone, or restart the iPhone. This frustrates many iPhone users because not everyone wants to enable Wi-Fi for a variety of reasons, especially when bringing their personal iPhone to areas with public, corporate, medical or government networks, such as workplaces, companies, or other public places (such as medical institutions or government agencies), they do not want to connect to those networks. A common solution is to keep Wi-Fi off (or forgetting the network), but many users find that iPhones turn on Wi-Fi on by themselves. Let's explore why iP
 iOS 18.1.1 & iPadOS 18.1.1 Security Updates ReleasedMay 09, 2025 am 09:42 AM
iOS 18.1.1 & iPadOS 18.1.1 Security Updates ReleasedMay 09, 2025 am 09:42 AMApple has launched iOS 18.1.1, iPadOS 18.1.1, iOS 17.2.2 and iPadOS 17.2.2 updates, bringing important security fixes to iPhone and iPad users. These update packages are relatively small in size but contain important security patches and are recommended for all eligible users to install. In addition, Apple has released macOS Sequoia 15.1.1 and visionOS 2.1.1, which also contain the same security patches. These security updates are not expected to bring any new features or other changes, which may be followed by beta testing in iOS 18.2 next month
 How to Instantly Write a Business Plan with AI on Mac, iPhone, iPadMay 09, 2025 am 09:41 AM
How to Instantly Write a Business Plan with AI on Mac, iPhone, iPadMay 09, 2025 am 09:41 AMCreate a business plan quickly with Apple's smart features and ChatGPT! iPhone, iPad and Mac users can easily own it without paid software or consulting. Whether it is starting a business plan, improving existing business, applying for a loan or academic assignment, high-quality business plans can be generated in seconds. How to create a business plan now on your Mac, iPhone, or iPad? Here is the fastest way to create a business plan: Open the Memo app on your Mac, iPhone, or iPad. Create a new memo and click the Apple Smart Button. Select Compose. Enter a letter such as "Business Plan for the Fashion Coffee Shop on Venice Beach"
 How to Check Battery Cycle Count on iPhoneMay 09, 2025 am 09:03 AM
How to Check Battery Cycle Count on iPhoneMay 09, 2025 am 09:03 AMWant to know how many iPhone battery cycles? The number of battery cycles represents the number of charge and discharge of the battery, which helps evaluate battery usage, health and life. In the past, it was cumbersome to view iPhone battery cycles, and you needed to view iPhone analysis data, use third-party apps, or even connect to a Mac computer. But if you're using an iPhone 15 or newer model, you can now easily view the number of battery cycles directly on the device. How to view the number of iPhone battery cycles If you are using an iPhone 15 or newer, you can easily check the number of battery cycles: Open the Settings app on your iPhone. Go to "Battery". Click "Battery Health". View "Check"


Hot AI Tools

Undresser.AI Undress
AI-powered app for creating realistic nude photos

AI Clothes Remover
Online AI tool for removing clothes from photos.

Undress AI Tool
Undress images for free

Clothoff.io
AI clothes remover

Video Face Swap
Swap faces in any video effortlessly with our completely free AI face swap tool!

Hot Article

Hot Tools

Safe Exam Browser
Safe Exam Browser is a secure browser environment for taking online exams securely. This software turns any computer into a secure workstation. It controls access to any utility and prevents students from using unauthorized resources.

SublimeText3 Mac version
God-level code editing software (SublimeText3)

mPDF
mPDF is a PHP library that can generate PDF files from UTF-8 encoded HTML. The original author, Ian Back, wrote mPDF to output PDF files "on the fly" from his website and handle different languages. It is slower than original scripts like HTML2FPDF and produces larger files when using Unicode fonts, but supports CSS styles etc. and has a lot of enhancements. Supports almost all languages, including RTL (Arabic and Hebrew) and CJK (Chinese, Japanese and Korean). Supports nested block-level elements (such as P, DIV),

Notepad++7.3.1
Easy-to-use and free code editor

WebStorm Mac version
Useful JavaScript development tools






