 Mobile Tutorial
Mobile Tutorial iPhone
iPhone How to capture and record screen on Apple iPad? The editor has compiled detailed tutorials for fruit fans, don't forget to bookmark them!
How to capture and record screen on Apple iPad? The editor has compiled detailed tutorials for fruit fans, don't forget to bookmark them!How long have you used your iPad? Have you ever used iPad to take screenshots or record screens?
Recently, many friends have asked me in private messages how to take screenshots and record screens on Apple iPad. For your convenience, I have compiled a detailed tutorial and recommend that Apple fans collect this tutorial. In the tutorial, I introduced in detail how to take screenshots and record videos on the Apple iPad. Whether you are taking a screenshot or recording a screen, there are easy-to-understand steps and operation tips. I hope this tutorial can help everyone and enable you to better utilize the functions of your Apple tablet. Remember to bookmark this tutorial!

1. How to take a screenshot on Apple iPad?
1. iPad button screenshot
This screenshot method is believed to be the most commonly used screenshot method when using iPad.
iPad models without Home button: Press the [Lock Screen Key and Volume Up/Down Key] buttons at the same time to easily take a screenshot. Similarly, tap to capture the completed thumbnail, and you can also add picture books, text, etc.
For iPad models with Home button: Press and hold the [Lock screen button Home button] at the same time to easily complete the screenshot. Also tap the completed thumbnail to add picture books, text, etc.

#However, since the iPad is generally larger, it is not very convenient to use the screenshot method.
2. [Assistive Touch] Screenshot
Use iPad [Assistive Touch] to easily take screenshots, which is often referred to as a small white dot or floating ball.
Open iPad [Settings]-[Accessibility]-[Touch]-[Assistive Touch], and a small white dot will appear.

Then click [Device]-[More]-[Screenshot] and click [Screenshot] to quickly take a screenshot.
When taking a screenshot, the white dots will be automatically hidden, so you don’t have to worry about white dots appearing in the captured screen.

3. [Assistive Touch] Quick screenshot
This screenshot method still uses the [Assistive Touch] function, but it is a shortcut operation Way.
Still open the iPad [Settings] - [Accessibility] - [Touch] - [Assistive Touch], and in "Custom Operations" under the [Assistive Touch] interface, select the custom shortcut operation .
For example: Set [Long press] as the screenshot shortcut operation, click [Long press], select "Screenshot", and then customize the long press duration, generally set to 0.20 seconds.

After completing the settings on the iPad, you can long press the small white dot on any operation interface to take a screenshot. This feature is very convenient and can help you quickly capture the content on the screen. Whether you are saving important information or sharing interesting content, you can do it all with this simple operation. Just press and hold the white dot and wait a moment, and the system will automatically save the current screen content as a picture. This way, you can find the screenshot in your photo album and use it at any time.

4. Quick screenshot with Apple Pencil
If you have an Apple Pencil, taking a screenshot will become very simple. Just use the Apple Pencil to swipe diagonally upward 45 degrees from the lower left or right corner of the iPad to easily complete the screenshot operation. This method is very convenient and allows you to capture important information on the screen anytime and anywhere. Whether you want to save an interesting picture or need to capture a detail on the screen, you can easily do it with this simple gesture. So, if you are a lucky owner of Apple Pencil, you might as well try this simple screenshot method!

After upgrading to iPadOS15 system, you can also take screenshots with finger gestures!
5. [Voice Control] Easily take screenshots
On the iPad, you can also use [Voice Control] to quickly take screenshots with customized commands.
Open iPad [Settings]-[Accessibility]-[Voice Control]-[Custom Commands], then select the [Device] partition and select [Take Screenshot].


Using the iPad’s voice control function can realize the automatic screenshot function. Just follow the prompts on the iPad. When you gently say the command, such as "Screenshot", "Screenshot", etc., the iPad will automatically perform the corresponding screenshot operation. This feature is very convenient and allows users to complete the screenshot task without manual operations.
6. Long screenshots of web pages
When you need to take long screenshots, please note that iPad can only achieve this with the help of Safari browser.
After using Safari browser to open a web page, we can take a screenshot by selecting different screenshot methods. Among them, a common way is to choose to take a long screenshot of the entire page. The specific operation method is: first select the screenshot tool, then click on the captured thumbnail, and then select the "Full Page" option directly above the thumbnail. In this way, a long screenshot of the entire page can be completed. This method is very convenient and can help us save the content of the entire page for subsequent viewing and sharing.

2. How to record screen on Apple iPad?
1. Turn on the screen recording function
Whether it is a new iPad or an old iPad, you cannot find the screen recording button on the tablet desktop or drop-down page. So where is the screen recording function of Apple iPad?
Just open the iPad's settings, then enter the Control Center and find the screen recording function key among more control options. Click the text in front of the green plus button, and then you can find the screen recording function key among the included controls.

Slide your finger down from the upper right corner of the iPad screen, and you can see the new [Screen Recording] function key on the control center page, which is a button with a solid circle.
2. Start & Stop Screen Recording
1) Start Screen Recording
In the upper right corner of the iPad screen, there is a very practical function key called [Screen Recording]. Just pull your finger down from the top right corner of the screen to find it. Click this button and you will see a countdown timer start counting down for 3 seconds. After the countdown is over, the screen recording will start. This feature is very convenient and can help you record what is on the screen.

Please stop recording the screen.
There are 2 ways to stop screen recording:
A. Pull your finger down from the upper right corner of the iPad screen to see the [Screen Recording] red function key in use. Clicking the button will end the screen recording.

#B. Directly click the red display box for the recording operation in the upper left corner of the screen, and an option box to stop "Screen Recording" will pop up. Click [Stop].

The above is the detailed content of How to capture and record screen on Apple iPad? The editor has compiled detailed tutorials for fruit fans, don't forget to bookmark them!. For more information, please follow other related articles on the PHP Chinese website!
 M3 iPad Air vs. M2 iPad Air: Spot the Difference (If You Can)Mar 11, 2025 am 03:08 AM
M3 iPad Air vs. M2 iPad Air: Spot the Difference (If You Can)Mar 11, 2025 am 03:08 AMIn-depth comparison between the 2025 iPad Air (M3) and the 2024 iPad Air (M2): Is the upgrade worth it? Apple has released a new iPad Air equipped with an M3 chip. The new tablet balances ease of use and economy and brings performance improvements to veteran users. But how is it different from the previous generation M2 iPad Air? Let's find out. Appearance design: Completely consistent The appearance of the new iPad Air is almost exactly the same as the M2 iPad Air released in 2024, and it is also exactly the same as the M1 iPad Air in 2022. 11-inch and 13-inch screen sizes (symmetrical bezels), size, weight and even color
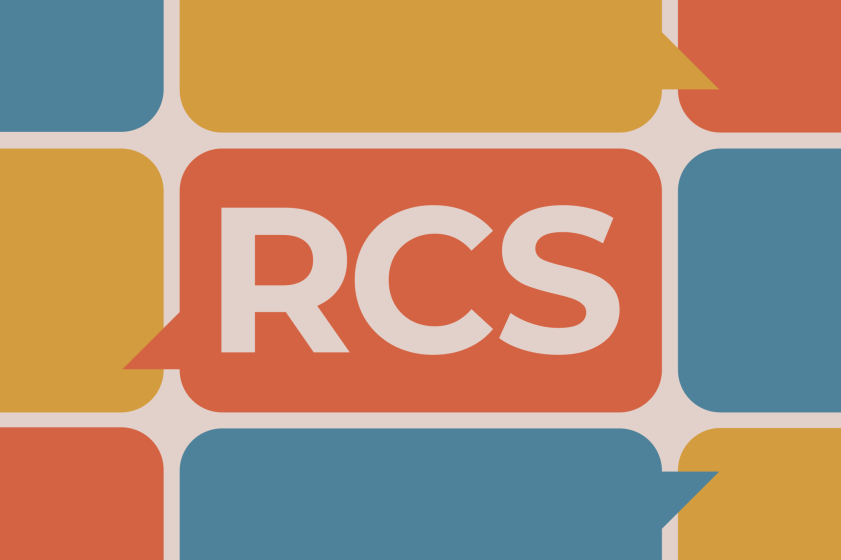 iOS 18.4 Finally Brings RCS Messaging to Google Fi and Other T-Mobile CarriersMar 07, 2025 am 06:01 AM
iOS 18.4 Finally Brings RCS Messaging to Google Fi and Other T-Mobile CarriersMar 07, 2025 am 06:01 AMsummary iOS 18 eventually added support for RCS messaging, benefiting many users, but initially excluded T-Mobile-based carriers. The second iOS 18.4 beta now brings RCS messaging capabilities to Google Fi on iPhone and other T-Mobile-based carriers. The update also includes new features such as priority application notifications, visual smart shortcuts, new emojis, and Apple app shortcuts. Apple released iOS 18 in September 2024, and with it comes the long-awaited RCS messaging feature – at least for some
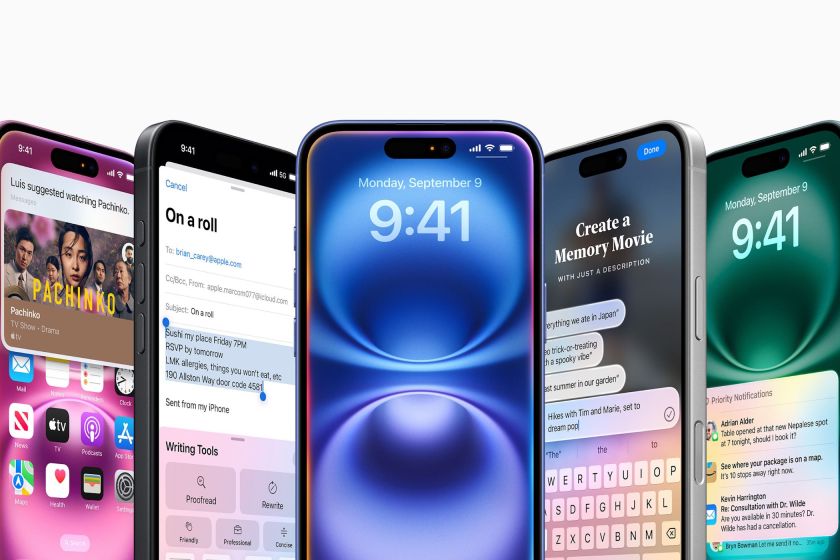 Apple Intelligence Keeps Turning on After iPhone UpdatesMar 14, 2025 am 03:01 AM
Apple Intelligence Keeps Turning on After iPhone UpdatesMar 14, 2025 am 03:01 AMNew iPhone iOS updates are automatically reactivating Apple Intelligence, even for users who previously disabled it. This unexpected behavior, whether a bug or intentional, is causing frustration among users. The recent iOS 18.3.2 update, primarily a
 Apple's Base iPad Now Has Double the StorageMar 06, 2025 am 03:03 AM
Apple's Base iPad Now Has Double the StorageMar 06, 2025 am 03:03 AMApple's new iPad (11th generation) review: performance upgrade, but lacks AI capabilities Apple finally updated its entry-level iPad after more than two years. While the entire iPad product line is still a bit confusing, the latest 11th-generation iPad doubles storage space while maintaining its original price, but it also lacks an important feature set. Apple today released the new iPad Air equipped with a powerful M3 chip and a new Magic Control keyboard, and focused on its AI capabilities. However, the company also quietly updated its entry-level iPad. If you're looking for an affordable iPad, the 11th-generation model that will be available next week may be exactly what you're looking for. Interestingly, the new entry-level iPad has made a good upgrade
 8 iPhone Apps I'm Using to Try and Live ForeverMar 16, 2025 am 12:19 AM
8 iPhone Apps I'm Using to Try and Live ForeverMar 16, 2025 am 12:19 AMMaximize Your Lifespan: iPhone Apps for a Healthier, Longer Life Groucho Marx famously aspired to live forever, or die trying. While immortality remains elusive, we can significantly extend both our lifespan and healthspan (the length of time we enj
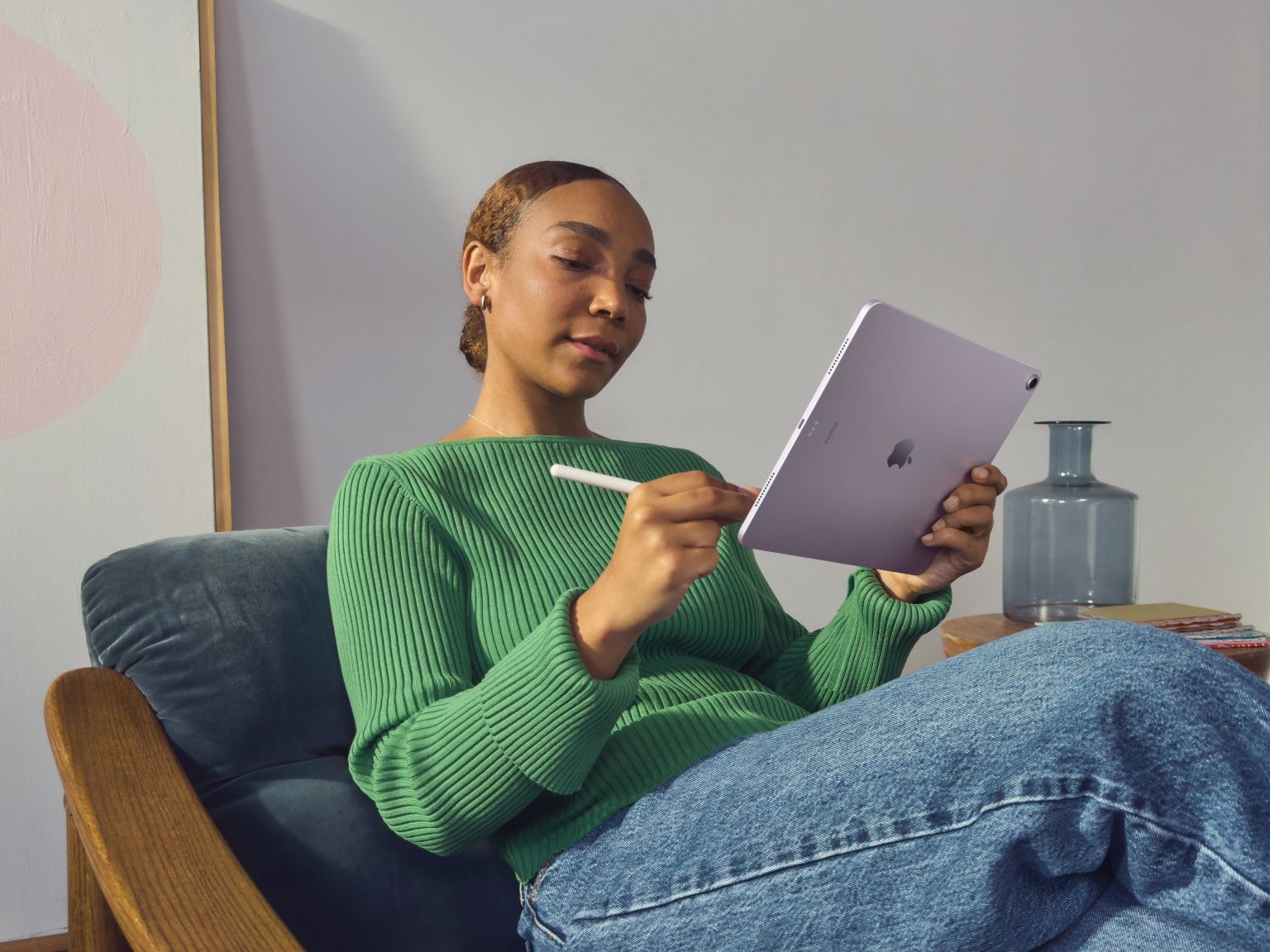 The Best 11-inch iPad Air Cases of 2025Mar 19, 2025 am 06:03 AM
The Best 11-inch iPad Air Cases of 2025Mar 19, 2025 am 06:03 AMTop iPad Air 11-inch Cases: A Comprehensive Guide (Updated 03/14/2025) This updated guide showcases the best iPad Air 11-inch cases available, catering to various needs and budgets. Whether you own the new M3 or the M2 model, protecting your investm
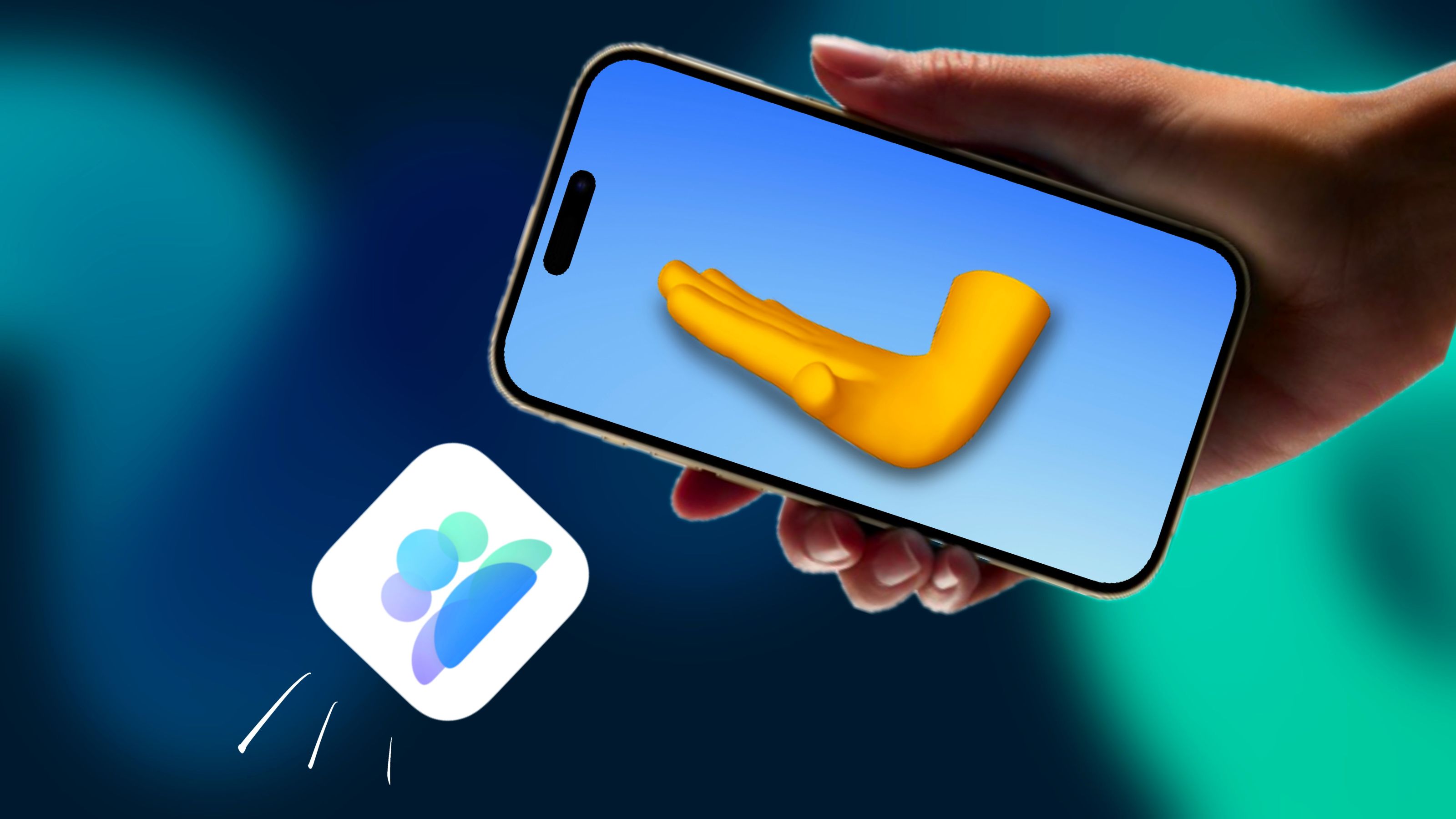 The Simple Reason I Don't Use Apple Family Sharing (However Good It Is)Mar 22, 2025 am 03:04 AM
The Simple Reason I Don't Use Apple Family Sharing (However Good It Is)Mar 22, 2025 am 03:04 AMApple's Family Sharing: A Broken Promise? Ask to Buy's Failure to Protect Against Redownloads Apple's Family Sharing, while convenient for sharing apps, subscriptions, and more, has a significant flaw: its "Ask to Buy" feature fails to pre
 InfinaCore T3 Pro Review: Fast, Low-Cost Charging with Limited CompatibilityMar 08, 2025 am 09:01 AM
InfinaCore T3 Pro Review: Fast, Low-Cost Charging with Limited CompatibilityMar 08, 2025 am 09:01 AMThe InfinaCore T3 Pro: A Budget-Friendly 3-in-1 Wireless Charger The InfinaCore T3 Pro offers a convenient 3-in-1 wireless charging solution for a surprisingly affordable $39.99. While charging speeds are slower than wired alternatives, its attracti


Hot AI Tools

Undresser.AI Undress
AI-powered app for creating realistic nude photos

AI Clothes Remover
Online AI tool for removing clothes from photos.

Undress AI Tool
Undress images for free

Clothoff.io
AI clothes remover

AI Hentai Generator
Generate AI Hentai for free.

Hot Article

Hot Tools

mPDF
mPDF is a PHP library that can generate PDF files from UTF-8 encoded HTML. The original author, Ian Back, wrote mPDF to output PDF files "on the fly" from his website and handle different languages. It is slower than original scripts like HTML2FPDF and produces larger files when using Unicode fonts, but supports CSS styles etc. and has a lot of enhancements. Supports almost all languages, including RTL (Arabic and Hebrew) and CJK (Chinese, Japanese and Korean). Supports nested block-level elements (such as P, DIV),

ZendStudio 13.5.1 Mac
Powerful PHP integrated development environment

Zend Studio 13.0.1
Powerful PHP integrated development environment

SublimeText3 Chinese version
Chinese version, very easy to use

Safe Exam Browser
Safe Exam Browser is a secure browser environment for taking online exams securely. This software turns any computer into a secure workstation. It controls access to any utility and prevents students from using unauthorized resources.






