This article will discuss macOS users and groups and related knowledge points, aiming to help everyone. Please remember to bookmark this website, I hope this article will be helpful to you. Today, we will share what we know about macOS users and groups and explain them. We hope our content solves a problem you are currently facing. Please be sure to follow this website. Now, let's get started!

How to prevent software from starting up on an Apple Mac computer?
On a Macbook, you can set certain software to automatically start or close when you turn on the computer. Here are some simple steps to complete this setup. 1. Click the Apple icon in the upper left corner of the screen. 2. Select the System Preferences option. 3. In the System Preferences interface, click the "Users & Groups" icon. 4. In the Users & Groups tab, click Login Items. 5. In the login items list, you will see all the software that starts automatically when you turn on the computer. 6. If you want to turn off the automatic startup function of a certain software, just click the minus sign (-) under the software. By following the steps above, you can easily set the software on your Macbook to automatically start or shut down at startup. Hope these steps help you!
First click the little apple icon in the upper left corner of the Apple computer desktop to open the settings window, and open users and groups in the lower left corner of the settings window. In the new window that enters, select the login item. If you want to prevent an application from starting at startup, just select it and click the minus sign below to disable the software from starting at startup.
The steps to turn off Mac startup items are as follows: First, click on the Apple menu, and then select "System Preferences." Next, in the "System Preferences" window that opens, click "Users & Groups." Then, select the currently logged in user and click the Login Items tab. In this tab, you can see all the applications and services that start at startup. To turn off an application or service from starting at startup, simply select it from the list and click the "-" button below. After completion, restart the computer to take effect.
First, open Launchpad on your Mac computer. Then, click to open ‘System Preferences’ in Launchpad. Once System Preferences is opened, you will see a screen with many options. Find and click on the ‘Users and Groups’ option, which is at the top of the interface. In the Users and Groups option, you will see a list of all users. Select a user whose settings you want to change and click on it. In the user's details page, you will see a lock icon at the bottom of the page. Click the lock icon and enter your password to unlock user settings. Once unlocked, you can change the user's settings.
First open [System Preferences], as shown in the figure. Next, you need to click [Users and Groups] as prompted, as shown in the figure below. Next, you need to click [Login Items], as shown in the figure below. The software shown in the box as shown in the picture starts automatically at boot.
How to clear all accounts and information on macbookair?
1. First turn on the computer, find the "System Preferences" option in the computer and click on it. Then find the "Users and Groups" option in the interface and click to open it. Then find the lock icon marked in the picture below in the pop-up interface and click it.
2. Connect the charger and press the Option key when turning on the phone. Press the Command R key. Mac automatically restores the network and enters "MacOS X Utilities". Open "Disk Utility", select the disk, select the "Partition" tab, and select "Partition Layout" (1 partition).
First of all, we need to find the launch pad in the computer, which can be found on the computer desktop. Once we find the Launchpad, we need to click to open it. Next, in the page that opens, we need to click on the "Other" option. Then, in the other pages that open, we need to find and click on the "Disk Utility" option. Finally, in the page that opens, we need to click on the hard disk option on the left. In this way, we can complete the task of this level.
Using third-party tools is the easiest and fastest way to handle some tasks. These tools can help you quickly delete temporary files, log files, duplicate files, etc.
5. Find the qq application on the computer desktop and click to open it. In the opened interface, click the qq option in the upper left corner. In the redirected interface, click the Switch Account option. In the account switching interface that opens, click on the account that needs to be deleted. Then click the delete button above to complete the deletion.
6. Click Settings and click this English. Click to log out, and then uncheck the two check boxes in Figure 2. Click this to continue, then enter the administrator's password account to log out of the id account. Click the golden lock and enter your computer password to unlock it.
How to set up multiple user accounts on your computer
1. Open the "Control Panel": On the Windows desktop, click the "Start" button, and then enter "Control Panel" in the search box ". Find and click "Control Panel" in the search results.
2. The specific method is as follows: First, we enter controluserpasswords2 in "Run". How to open "Run": search for "Run" in cortana, one is in WIN R. After entering "User Account", you can see the saved users, then you can click "Add".
On the computer desktop, we can access the properties of the computer icon by right-clicking on it. When the dialog box pops up, we can select the properties option and enter the properties panel. In the properties interface, we can click the Control Panel option at the top of the page to enter the control panel interface. In the control panel interface, we can find the user account option and click to enter this option.
macOS Clear connection server user and password
1. Enter: mount -uv / and press Enter. Next, you can use any of the following methods: If you know the short username, enter: sh /etc/rc Press Enter and enter: passwd Enter the new password twice for the short username. Type: reboot and press Enter. Let the machine restart.
2. Click the Apple logo in the upper left corner of the screen, select System Preferences-;Users and Groups-;Change Password, and then follow the prompts to change the password. You can see that there is no password requirement at this time.
3. Find the password of the connected server in the keychain and delete it. Usually the password item under login. In this way, when entering the server, the user will need to be requested again. Just fill in the new user account and password.
4. Click [Terminal]. In the terminal window, enter [resetpassword] and hit the Enter key. Click [Forgot all passwords]. Click [Deactivate Mac], then click [Deactivate], and then set a new password.
5. Select the gear icon marked with "Options" and click "Continue". Intel processors: Turn your Mac on and immediately hold down Command (_)-R until you see the Apple logo or other image. If you are asked to select an admin user.
How to change the mac administrator name and password
In the shutdown state, press the power button, and then hold down command R until the progress bar appears and then let go . The following interface will appear after about a minute.
Click to enter the user and group options. According to the picture, find a small lock icon in the lower left corner of the page and click it to modify it. Enter your computer password in the pop-up page to unlock it. Once on the page, select Advanced Options in the Administrator location to open it. Finally, select Modify Mac Administrator in the page that appears to complete the desired operation.
The reset password window pops up, select the user whose password you have forgotten. Of course, the root password can also be modified directly here. Enter the password you want to reset, and then restart the computer after confirmation.
When it comes to Mac usernames, I guess many new friends don’t know where to change them. In fact, it’s simple or troublesome, but it all depends on your own needs. For example, if you only need to log in and change the user name, it is very simple.
Changing the name of a user's personal folder requires following a few steps. First, you need to avoid spaces in the new name. You will then be prompted to enter your administrator username and password for verification. If you use file sharing to share a personal folder, you need to stop sharing before you can rename the folder. In this way, you can successfully change the name of your personal folder.
How to change your Apple computer username
After unlocking, you can change your full name by following these steps: First, right-click on the avatar in the sidebar, and then select "Advanced Options". Next, you'll be taken to the edit page where you can change your full name.
1. Open the user and group setting interface and select the user to modify. 2. On the right side of the interface, you can directly modify the user name. 3. Click the "Change Password" option to further modify the password. 4. When the password change dialog box pops up, follow the prompts to change the password.
Question 3: If you want to change the user name on a Mac computer, I'm sorry to tell you that it is actually not possible to change the user name directly. However, you can change your username by creating a new account. While this means you'll need to migrate your files and settings to the new account, it's the only way to do it right now. Hope this answer can help you!
Going to the Apple ID website is very simple. You can open the website by clicking on a link to the website or typing "appleid.apple.com" into your web browser's search bar. (Refer to the image) Then, enter your current account username (that is, Apple ID) and password in the corresponding input boxes. This will give you access to your Apple ID account.
5. The specific operations for changing the name on Apple computers are as follows: Open "System Preferences". Select "Share" on the right. You can re-enter the "Computer Name" at the top. Find "Users & Groups" in "System Preferences".
6. How to change the username of Apple computer? Click the Apple icon , select System Preferences, then click Users & Groups. Click the "lock" icon in the lower left corner and enter your account name and password. Select the user name whose name you want to change, right-click and select "Advanced Options".
How to open a super-admin user on Mac system?
1. Click "Open Directory Utility". Connect the phone to the computer using a USB data cable, open the Tencent Mobile Manager toolbox and find "One-click Root"; click "One-click Root". Then click "Start ROOT". Mac computer click on the Apple icon. This is the Apple logo in the upper left corner of the menu bar. Click System Preferences.
2. When you turn on the computer, hold down the option key and select Win7. After selecting, keep clicking F6 to select the last known correct setting.
3. How to open a Root account for Mac OS X? Open "System Preferences", enter the "Users & Groups" panel, remember to open the small lock in the lower left corner of the panel and select "Login Options" in the panel, you will see "Network Account Server" on the right side of the panel, click it Next to the "Join..." button.
4. Select Apple Menu (); "System Preferences", then click "Users & Groups" (or "Accounts"). Click and enter the administrator name and password. Click "Login Options." Click Join (or Edit). Click Open Directory Utility.
One Mac, Multiple Users
If you own a Mac and have multiple users using it, it is important to set up an account for each user. This allows each person to personalize and select according to their own preferences and needs without affecting others. You can also allow temporary users to log in as guests without accessing other users' files or settings. In addition, you can create groups to easily manage and organize users. This way, everyone can enjoy a unique Mac experience without disrupting others.
If the current Mac is already logged in with a user, you can click the icon in the upper left corner and select "Lock Screen". Then click "Switch User" below on the login interface. Enter the password of the selected user to log in. You can also click the quick user switching icon on the top menu to select the user avatar you want to switch to.
Problems may occur when there are two computers with the same MAC address in a broadcast domain. At this point, the gateway cannot determine the source device of the packet, so an error is bound to occur. But if only one device is online, there won't be a problem.
Here are the steps: .In the Users & Groups preference pane, click the lock icon in the lower left corner and enter your administrative password. Select the user you don't want to keep and merge it with another user. Click the minus (-) icon at the bottom of the list. macOS will prompt you how to proceed.
This ends the introduction to macos users and groups and mac users and groups. Have you found the information you need? If you want to know more about this, remember to bookmark and follow this site. That’s it for the introduction of macos users and groups. Thank you for taking the time to read the content of this site. For more information about mac users and groups, macos users and groups, don’t forget to search this site.
The above is the detailed content of How to disable software startup on Apple Mac computer?. For more information, please follow other related articles on the PHP Chinese website!
 Ugreen Uno 2-in-1 Magnetic Wireless Charger Review: It Powers Nearly All Your Apple GearMar 12, 2025 pm 09:01 PM
Ugreen Uno 2-in-1 Magnetic Wireless Charger Review: It Powers Nearly All Your Apple GearMar 12, 2025 pm 09:01 PMApple users rejoice! Wireless charging is convenient, but Apple's official chargers are expensive. This changes with the Ugreen Uno 2-in-1 Magnetic Wireless Charging Station. ##### Ugreen Uno 2-in-1 Magnetic Wireless Charger: A Comprehensive Review
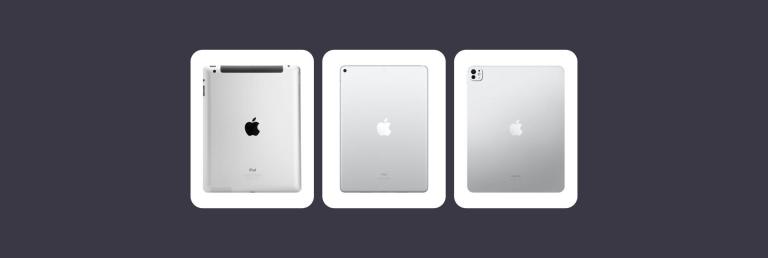 All iPad generations in order: From 2010 to 2025Mar 07, 2025 am 09:15 AM
All iPad generations in order: From 2010 to 2025Mar 07, 2025 am 09:15 AMExplore the Evolution of iPads: A Comprehensive Guide from 2010 to 2024 Embark on a journey through the history of Apple's iconic iPad, tracing its remarkable evolution from its 2010 debut to the latest models. This detailed guide provides a chronol
 All MacBook generations in order: Timeline & key InnovationsMar 07, 2025 pm 12:02 PM
All MacBook generations in order: Timeline & key InnovationsMar 07, 2025 pm 12:02 PMApple's MacBook Evolution: A Comprehensive Timeline from 2006 to 2024 Apple's relentless pursuit of innovation is evident in its MacBook line. This guide explores each MacBook generation, highlighting key features, design milestones, and technologic
 How to Clear Cache on Mac Sonoma? How to Find & Delete It on MacOS 14?Mar 14, 2025 am 11:30 AM
How to Clear Cache on Mac Sonoma? How to Find & Delete It on MacOS 14?Mar 14, 2025 am 11:30 AMIs your Mac running sluggishly or low on storage? Clearing your Mac's cache in macOS Sonoma might be the solution. This guide explains how to clear cache manually and automatically, addressing common issues and ensuring a smoother user experience. Ma
 How to Free Up Space on Mac Sonoma? How to Clean Storage on macOS 14?Mar 16, 2025 pm 12:16 PM
How to Free Up Space on Mac Sonoma? How to Clean Storage on macOS 14?Mar 16, 2025 pm 12:16 PMRunning low on Mac storage? macOS Sonoma can become sluggish with too many files. This guide shows you how to reclaim valuable space and boost performance. Checking Your Mac's Storage Before you start deleting, check your storage status: Apple men
 Change the unchangeable PDFs with Nitro PDF ProMar 22, 2025 am 11:14 AM
Change the unchangeable PDFs with Nitro PDF ProMar 22, 2025 am 11:14 AMYou can’t avoid working with PDFs. But what you can avoid is having problems with them. Intractable as they seem, PDFs are actually pretty easy to deal with – not without help, of course. When it comes to making changes in your docs,Nitro PDF Pr
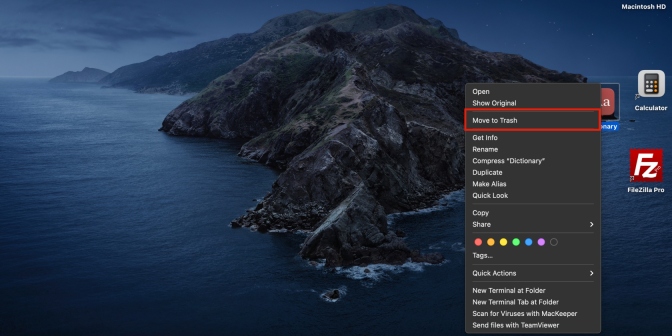 Delete Shortcut on Mac: How to Remove Icons from Desktop & Menu BarMar 08, 2025 am 11:41 AM
Delete Shortcut on Mac: How to Remove Icons from Desktop & Menu BarMar 08, 2025 am 11:41 AMMac shortcuts can save a lot of time when applied in numerous ways, but sometimes you may no longer need them. Maybe you created shortcut keys by mistake, or want to clean up your desktop. Regardless of the reason, removing Mac shortcuts is very simple. There are two ways to delete Mac shortcut keys: Select the target shortcut key and click "Delete > Delete shortcut key". Select the shortcut key, press the Command Delete key, and then select Delete shortcut key. That's it! Your Mac should be much cooler now. Get ready to start deleting the shortcut keys on your Mac. We will guide you through each step step, please read it carefully. How to delete shortcut keys from Mac desktop It should be noted that deleting the shortcut key will not affect your
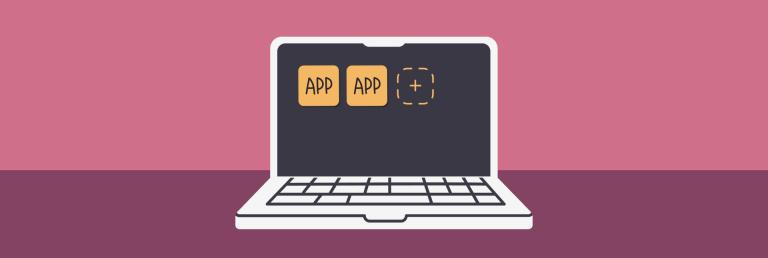 How to download apps on Mac: Different ways to download and install software on macOSMar 08, 2025 pm 12:02 PM
How to download apps on Mac: Different ways to download and install software on macOSMar 08, 2025 pm 12:02 PMThis guide simplifies downloading Mac apps, addressing common user challenges. It highlights the App Store's ease and security, contrasting it with alternative options like Setapp, a subscription service offering curated apps. The article compares


Hot AI Tools

Undresser.AI Undress
AI-powered app for creating realistic nude photos

AI Clothes Remover
Online AI tool for removing clothes from photos.

Undress AI Tool
Undress images for free

Clothoff.io
AI clothes remover

AI Hentai Generator
Generate AI Hentai for free.

Hot Article

Hot Tools

Dreamweaver Mac version
Visual web development tools

mPDF
mPDF is a PHP library that can generate PDF files from UTF-8 encoded HTML. The original author, Ian Back, wrote mPDF to output PDF files "on the fly" from his website and handle different languages. It is slower than original scripts like HTML2FPDF and produces larger files when using Unicode fonts, but supports CSS styles etc. and has a lot of enhancements. Supports almost all languages, including RTL (Arabic and Hebrew) and CJK (Chinese, Japanese and Korean). Supports nested block-level elements (such as P, DIV),

PhpStorm Mac version
The latest (2018.2.1) professional PHP integrated development tool

SublimeText3 Chinese version
Chinese version, very easy to use

MinGW - Minimalist GNU for Windows
This project is in the process of being migrated to osdn.net/projects/mingw, you can continue to follow us there. MinGW: A native Windows port of the GNU Compiler Collection (GCC), freely distributable import libraries and header files for building native Windows applications; includes extensions to the MSVC runtime to support C99 functionality. All MinGW software can run on 64-bit Windows platforms.







