How to set up to exit Google Chrome automatic cleaning
How to set out of Google Chrome automatic cleaning? When using Google Chrome to browse web pages, some caches will continue to be generated. The more web pages a user browses, the more caches will be generated. Many users do not have the habit of clearing cache, so they can delete unused cache by setting the method to automatically clear the cache when exiting Google Chrome. For specific steps, please refer to the Google Chrome settings to exit automatic clearing. Let’s take a look.

How to set up Google Chrome to exit automatic clearing
1. When you open Google Chrome and enter the main page, click on the upper right corner of the main page There is an icon with three dots in the corner, click it with the mouse (as shown in the picture).

2. After that, a drop-down option will pop up. Find the [Settings] option in the drop-down option and click to enter the settings page (as shown in the picture) .

3. In the setting options, after clicking [Advanced], an advanced setting option will pop up. Here select [Privacy Settings and Security] (as shown in the figure) shown).

#5. Then the privacy settings and security window will open. Find [Website Settings] on this page and enter the page (as shown in the picture).

6. Then find [Cookies and Website Data] under this page and open it with the mouse (as shown in the picture).

#7. After entering, you will see an option [Clear cookies and website data when closing all windows] on this page (as shown in the picture).

#8. Just click the switch button behind this option to turn it on. Then the data will be automatically cleared when you close the browser (as shown in the picture).

The above is the detailed content of How to set up to exit Google Chrome automatic cleaning. For more information, please follow other related articles on the PHP Chinese website!
 Our Favorite Web Browsers for the iPadMay 12, 2025 am 09:20 AM
Our Favorite Web Browsers for the iPadMay 12, 2025 am 09:20 AMiPad browser competition: Chrome, iCab, Diigo and others Chrome: All-round browser Advantages: Frequent updates, high security; rich extensions, highly customized; simple interface; powerful search engine support. Disadvantages: High resource utilization; may involve personal data collection. Chrome has been the most popular alternative to Safari since its launch, offering a fast and convenient browsing experience and supports sync with Chrome browser on your desktop/laptop. Its unique cross-device webpage opening feature allows you to continue browsing open webpages on other devices on your iPad. iCab: Efficiency improvement device Advantages: Customizable search engine;
 6 Website Time Limiter Apps to Minimize DistractionsMay 11, 2025 am 09:48 AM
6 Website Time Limiter Apps to Minimize DistractionsMay 11, 2025 am 09:48 AMEfficient time management: Six best time management applications recommended This article recommends six excellent applications and extensions to help you effectively manage time, improve work efficiency, and say goodbye to time waste. 1. StayFocused (Chrome extension): Accurately control website access time StayFocused is a Chrome extension that helps you manage your time by limiting your access to websites that are prone to waste time. You can set the maximum daily visit time for each website, and once the limit is reached, these sites will be blocked until the end of the day. Insufficient: There are limited options and some features need to be paid. 2. SelfControl (Mac application): Complete screen
 Keyboard Shortcuts for Safari on macOSMay 10, 2025 am 10:07 AM
Keyboard Shortcuts for Safari on macOSMay 10, 2025 am 10:07 AMMaster Safari on Your Mac with Keyboard Shortcuts! Many Safari users rely on menus, but keyboard shortcuts dramatically boost efficiency. This guide highlights essential shortcuts for navigation, tab management, commands, bookmarks, and view adjustme
 How to Check What Version of Chrome You HaveMay 09, 2025 am 09:38 AM
How to Check What Version of Chrome You HaveMay 09, 2025 am 09:38 AMThis guide shows you how to check your Chrome version and ensure it's up-to-date across various devices. Staying current ensures you have the latest features and security patches. Finding Your Chrome Version: Windows & Mac: Launch Chrome. Cl
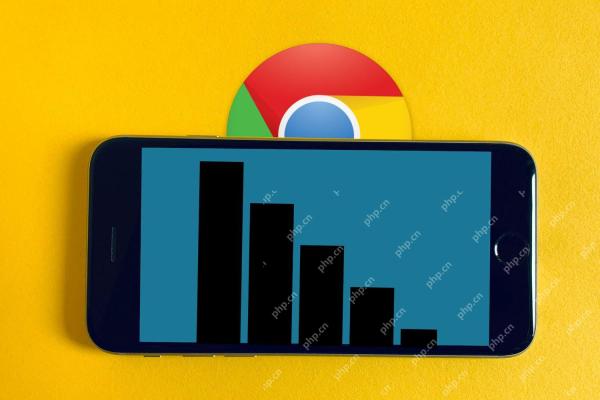 How to Lower Data Usage in Chrome for iOSMay 07, 2025 am 09:56 AM
How to Lower Data Usage in Chrome for iOSMay 07, 2025 am 09:56 AMThis article explains how to lower data usage in Chrome for iOS. The Google Chrome app requires a device with iOS 12 or later. How to Manage Bandwidth in Google Chrome for iOS Google Chrome offers a bandwidth-management feature that allows you
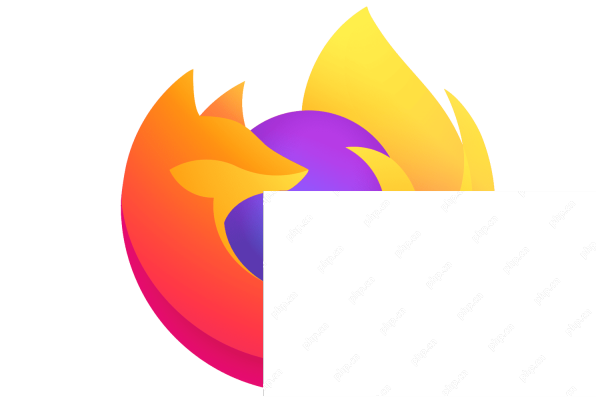 How Do I Update Firefox? (Most Recent: Firefox 133)Apr 30, 2025 am 09:03 AM
How Do I Update Firefox? (Most Recent: Firefox 133)Apr 30, 2025 am 09:03 AMKeeping your Firefox browser up-to-date is crucial for optimal performance and security. Outdated versions can lead to malfunctions and leave your system vulnerable to exploits. Fortunately, updating Firefox is straightforward. Why Update Firefox? R
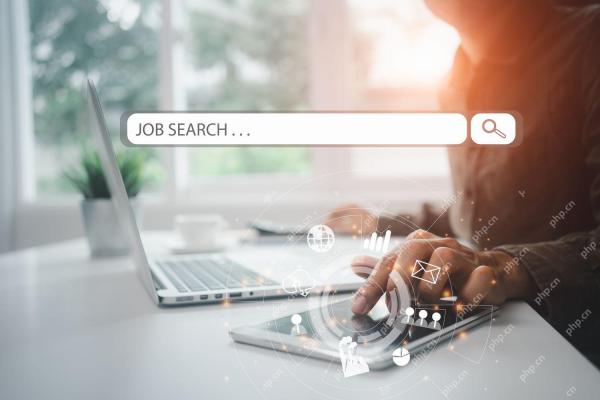 How to Search for a Word on a Web PageApr 29, 2025 am 09:11 AM
How to Search for a Word on a Web PageApr 29, 2025 am 09:11 AMMastering Web Page Searches: Find Any Word Quickly! This guide demonstrates how to efficiently locate specific words or phrases on web pages using various methods, including browser-based search functions and Google's advanced search operators. Metho
 How to Fix the 400 Bad Request ErrorApr 28, 2025 am 09:03 AM
How to Fix the 400 Bad Request ErrorApr 28, 2025 am 09:03 AMThe dreaded 400 Bad Request error – an HTTP status code indicating a problem with the request sent to the website server. This often happens when a simple action, like loading a webpage, goes wrong. Let's explore how to troubleshoot this common iss


Hot AI Tools

Undresser.AI Undress
AI-powered app for creating realistic nude photos

AI Clothes Remover
Online AI tool for removing clothes from photos.

Undress AI Tool
Undress images for free

Clothoff.io
AI clothes remover

Video Face Swap
Swap faces in any video effortlessly with our completely free AI face swap tool!

Hot Article

Hot Tools

SecLists
SecLists is the ultimate security tester's companion. It is a collection of various types of lists that are frequently used during security assessments, all in one place. SecLists helps make security testing more efficient and productive by conveniently providing all the lists a security tester might need. List types include usernames, passwords, URLs, fuzzing payloads, sensitive data patterns, web shells, and more. The tester can simply pull this repository onto a new test machine and he will have access to every type of list he needs.

SublimeText3 English version
Recommended: Win version, supports code prompts!

Safe Exam Browser
Safe Exam Browser is a secure browser environment for taking online exams securely. This software turns any computer into a secure workstation. It controls access to any utility and prevents students from using unauthorized resources.

Dreamweaver CS6
Visual web development tools

Atom editor mac version download
The most popular open source editor







