 Mobile Tutorial
Mobile Tutorial iPhone
iPhone What should I do if my iPhone is stuck on the sliding to upgrade interface when updating to iOS 16?
What should I do if my iPhone is stuck on the sliding to upgrade interface when updating to iOS 16?When many users’ iPhones update the iOS system, they get stuck at the “Slide to upgrade” step, causing the phone to not work properly. What should I do?
If you also encounter the problem of getting stuck when upgrading your iPhone, don’t worry too much. Today I bring you a solution to solve this problem by sliding the screen. If you are interested in this, follow me and take a look!
Method 1. Force restart iPhone
When you upgrade the iOS 16 system, if you are stuck at the last step of swiping to upgrade, you can try the following operations to solve the problem: 1. First, press and release the volume key. 2. Then, quickly press and release the Volume-key. 3. Finally, press and hold the power button to force restart your iPhone until the Apple logo appears on the screen. Through these steps, you can try to solve the stuck issues that may occur during the upgrade process. I hope these operations can help you successfully complete the iOS 16 system upgrade.
Method 2: Restore iPhone from iTunes Backup
If your iPhone is still stuck on the sliding upgrade interface after force restarting, you can try to use iTunes backup to restore your iPhone.
First, we need to download and install the latest version of iTunes on the computer. You can obtain the installation package through the iTunes official website or other trusted software download websites. After the installation is complete, we need to use a data cable to connect the iPhone to the computer. Make sure the connecting ends of the data cable are plugged into the USB ports of the iPhone and computer respectively. Once the connection is successful, we can open the iTunes software on the computer. In the upper left corner of the iTunes interface, you can see a mobile phone icon. Click it to enter the iPhone management interface. In the iPhone management interface, we can see various options, such as overview, music, applications, etc. Depending on individual needs, we can set up and manage these options. For example, if we want to transfer music to iPhone, we can click the "Music" option, select the music files or playlists to be synchronized in the interface, and then click the "Apply" button to synchronize. In addition to transferring music, iTunes also provides other functions, such as backup, recovery, software update, etc. We can operate in the corresponding options as needed. In short, by downloading and installing the latest version of iTunes, and using a data cable to connect the iPhone to the computer, we can easily manage and operate various functions of the iPhone.
When using iTunes, you first need to let iTunes recognize your device. Next, tap on the iPhone icon, which will take you to the device’s summary page. On this page, you will see an option called Restore Backup. Please click this option so that you can select the backup file to restore.
- Keep the iPhone connected to the computer until the recovery is completed.

Method 3. Put iPhone into recovery mode
When you try to restore your iPhone from iTunes backup, you may encounter some problems, such as it does not work or iTunes cannot detect the connected device. At this time, you can try to put the iPhone into recovery mode. It should be noted that recovery mode will cause all data on the phone to be deleted, including contacts, text messages, photos, videos, etc. So, before proceeding with system recovery, please make sure that you have recently backed up important data on your iPhone.
Connect the iPhone to the computer with a data cable and launch the iTunes application.
Press and quickly release the Volume Up button, then press and quickly release the Volume Down button, and finally continue to hold the Power button until iTunes on your computer detects that one is in recovery mode iPhone.
If you encounter a device recovery or update prompt when using iTunes, you can click the recovery option and then follow the on-screen prompts. This operation process is relatively simple. You only need to follow the instructions to complete the device recovery or update.

Method 4. Use a professional OS system repair tool
If you want to keep the data on your iPhone without deleting it, you can consider using a professional OS system repair tool. Third-party repair tools, such as Apple phone repair tools. This tool can solve various iOS system problems, such as iPhone upgrade lags, white screens, black screens, and frequent restarts. Its operation is so simple that even users who are not familiar with technology can repair iPhone easily.
Operation Guide:
First, we need to download and open the tool to repair Apple phones. Then, connect the device to the computer using a data cable. On the tool interface, click the "iOS System Repair" option. Next, according to the specific situation of the device, select the relevant options in turn, and finally select "Standard Repair" to complete the repair operation.


The third step is to wait for the software to recognize the device, and then click "Download Firmware". During the entire operation, be sure not to disconnect the data cable. It will take about 10 minutes to complete this process, wait until "Repair Complete" is displayed, and then it is over.
If we are not successful in repairing the white apple, we can try the repair multiple times. If multiple repairs fail, we have an alternative and that is to perform a "deep repair". The success rate of deep repair reaches 99%, but it will cause data loss. So before choosing deep repair, be sure to back up important data.

The above is the detailed content of What should I do if my iPhone is stuck on the sliding to upgrade interface when updating to iOS 16?. For more information, please follow other related articles on the PHP Chinese website!
 M3 iPad Air vs. M2 iPad Air: Spot the Difference (If You Can)Mar 11, 2025 am 03:08 AM
M3 iPad Air vs. M2 iPad Air: Spot the Difference (If You Can)Mar 11, 2025 am 03:08 AMIn-depth comparison between the 2025 iPad Air (M3) and the 2024 iPad Air (M2): Is the upgrade worth it? Apple has released a new iPad Air equipped with an M3 chip. The new tablet balances ease of use and economy and brings performance improvements to veteran users. But how is it different from the previous generation M2 iPad Air? Let's find out. Appearance design: Completely consistent The appearance of the new iPad Air is almost exactly the same as the M2 iPad Air released in 2024, and it is also exactly the same as the M1 iPad Air in 2022. 11-inch and 13-inch screen sizes (symmetrical bezels), size, weight and even color
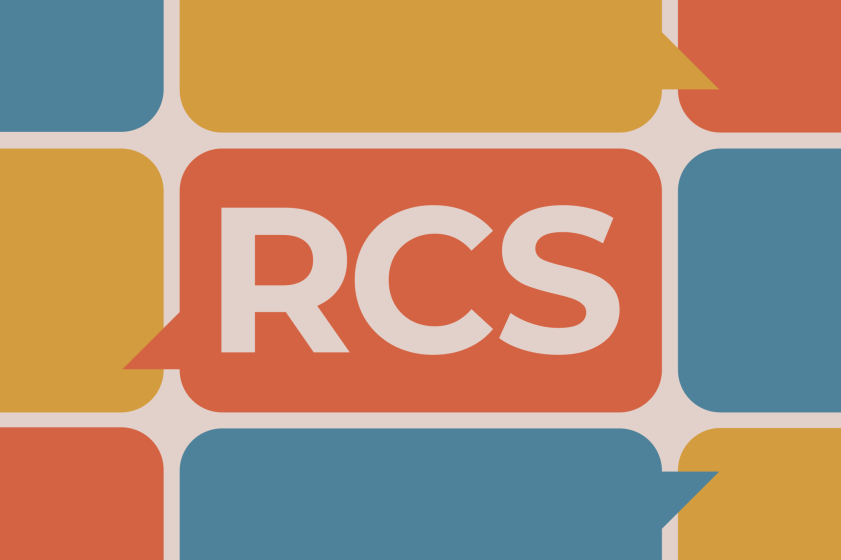 iOS 18.4 Finally Brings RCS Messaging to Google Fi and Other T-Mobile CarriersMar 07, 2025 am 06:01 AM
iOS 18.4 Finally Brings RCS Messaging to Google Fi and Other T-Mobile CarriersMar 07, 2025 am 06:01 AMsummary iOS 18 eventually added support for RCS messaging, benefiting many users, but initially excluded T-Mobile-based carriers. The second iOS 18.4 beta now brings RCS messaging capabilities to Google Fi on iPhone and other T-Mobile-based carriers. The update also includes new features such as priority application notifications, visual smart shortcuts, new emojis, and Apple app shortcuts. Apple released iOS 18 in September 2024, and with it comes the long-awaited RCS messaging feature – at least for some
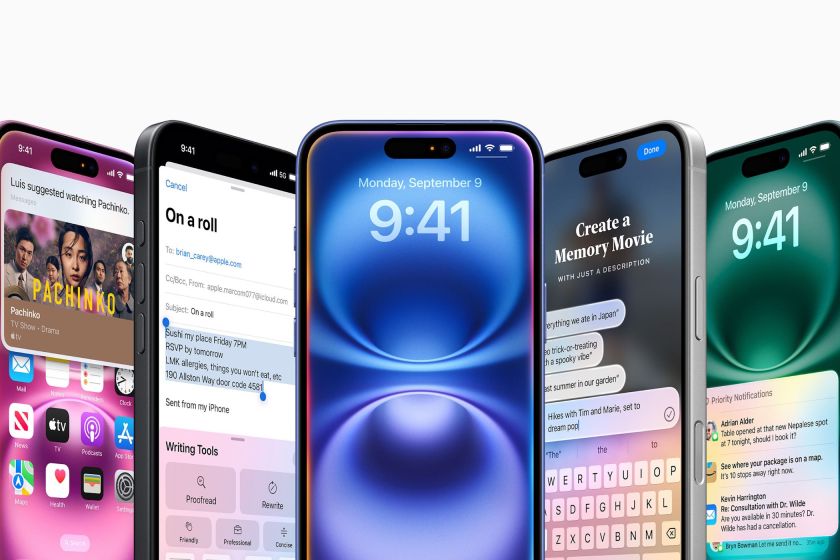 Apple Intelligence Keeps Turning on After iPhone UpdatesMar 14, 2025 am 03:01 AM
Apple Intelligence Keeps Turning on After iPhone UpdatesMar 14, 2025 am 03:01 AMNew iPhone iOS updates are automatically reactivating Apple Intelligence, even for users who previously disabled it. This unexpected behavior, whether a bug or intentional, is causing frustration among users. The recent iOS 18.3.2 update, primarily a
 8 iPhone Apps I'm Using to Try and Live ForeverMar 16, 2025 am 12:19 AM
8 iPhone Apps I'm Using to Try and Live ForeverMar 16, 2025 am 12:19 AMMaximize Your Lifespan: iPhone Apps for a Healthier, Longer Life Groucho Marx famously aspired to live forever, or die trying. While immortality remains elusive, we can significantly extend both our lifespan and healthspan (the length of time we enj
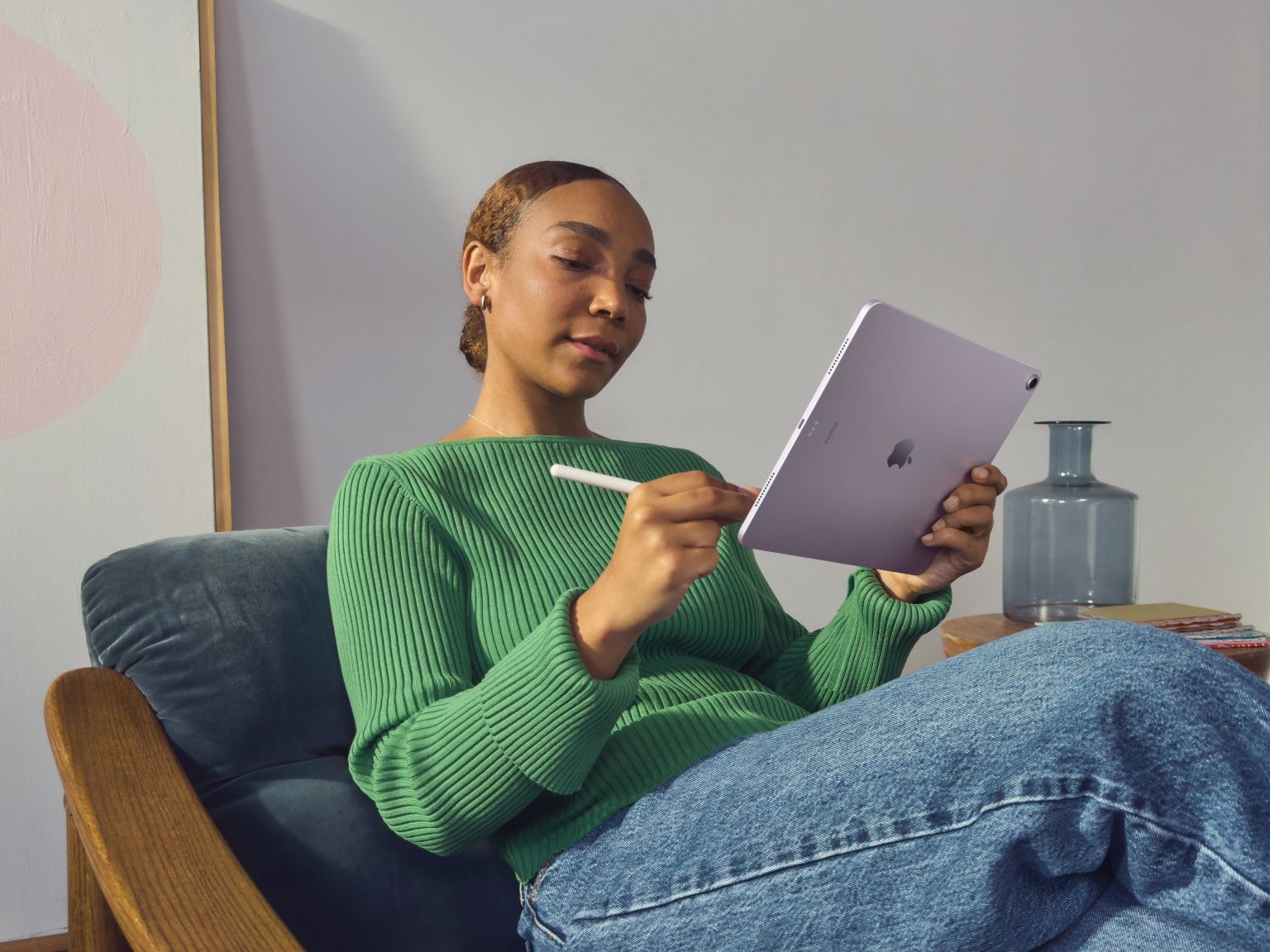 The Best 11-inch iPad Air Cases of 2025Mar 19, 2025 am 06:03 AM
The Best 11-inch iPad Air Cases of 2025Mar 19, 2025 am 06:03 AMTop iPad Air 11-inch Cases: A Comprehensive Guide (Updated 03/14/2025) This updated guide showcases the best iPad Air 11-inch cases available, catering to various needs and budgets. Whether you own the new M3 or the M2 model, protecting your investm
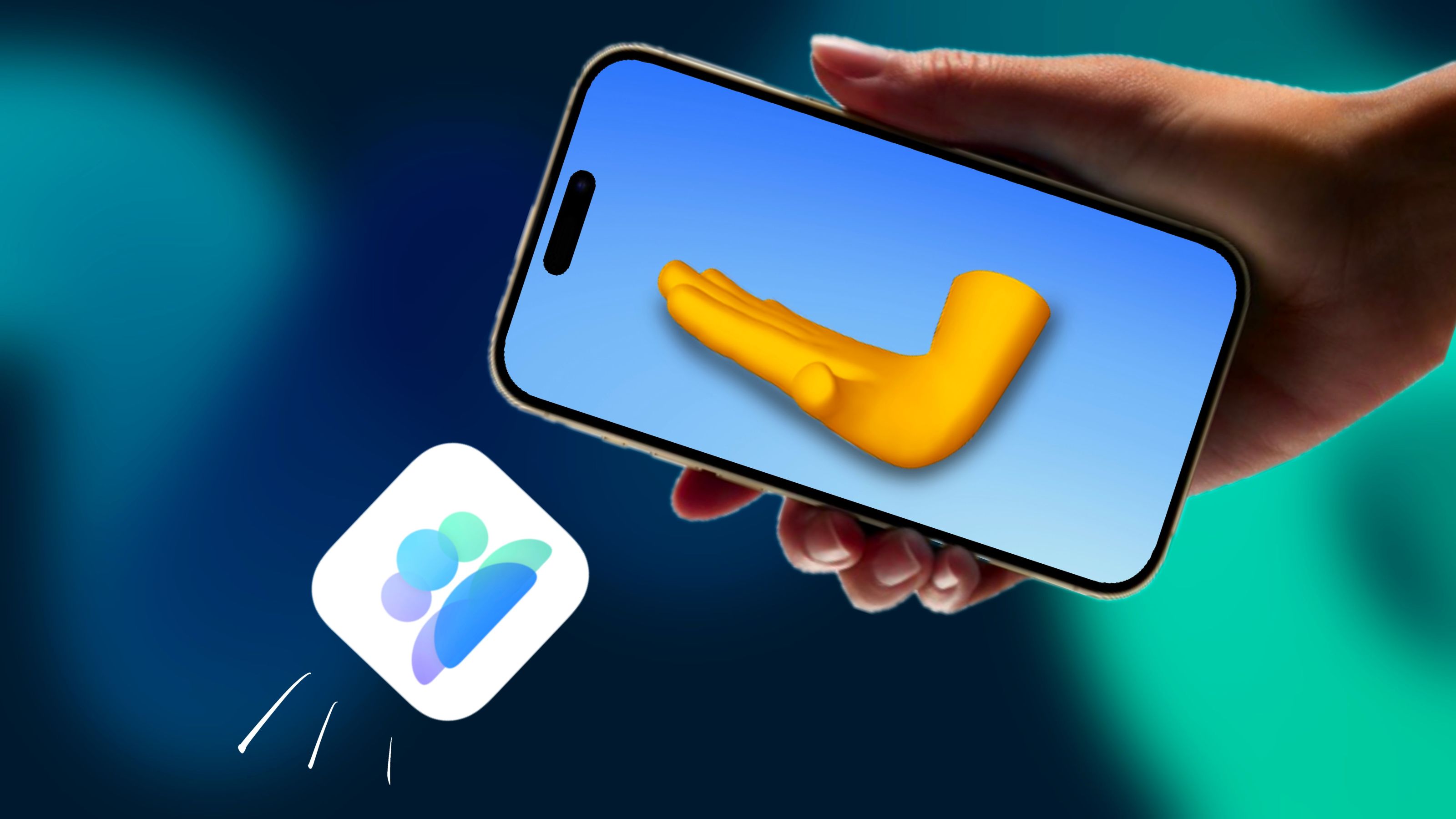 The Simple Reason I Don't Use Apple Family Sharing (However Good It Is)Mar 22, 2025 am 03:04 AM
The Simple Reason I Don't Use Apple Family Sharing (However Good It Is)Mar 22, 2025 am 03:04 AMApple's Family Sharing: A Broken Promise? Ask to Buy's Failure to Protect Against Redownloads Apple's Family Sharing, while convenient for sharing apps, subscriptions, and more, has a significant flaw: its "Ask to Buy" feature fails to pre
 InfinaCore T3 Pro Review: Fast, Low-Cost Charging with Limited CompatibilityMar 08, 2025 am 09:01 AM
InfinaCore T3 Pro Review: Fast, Low-Cost Charging with Limited CompatibilityMar 08, 2025 am 09:01 AMThe InfinaCore T3 Pro: A Budget-Friendly 3-in-1 Wireless Charger The InfinaCore T3 Pro offers a convenient 3-in-1 wireless charging solution for a surprisingly affordable $39.99. While charging speeds are slower than wired alternatives, its attracti
 Here's How I Control My Linux Computer From My iPhoneMar 19, 2025 am 03:01 AM
Here's How I Control My Linux Computer From My iPhoneMar 19, 2025 am 03:01 AMSeamless iPhone and Linux Integration with KDE Connect Tired of the Apple-Linux divide? KDE Connect bridges the gap, letting your iPhone and Linux PC work together seamlessly. This guide shows you how. What is KDE Connect? KDE Connect is a powerful


Hot AI Tools

Undresser.AI Undress
AI-powered app for creating realistic nude photos

AI Clothes Remover
Online AI tool for removing clothes from photos.

Undress AI Tool
Undress images for free

Clothoff.io
AI clothes remover

AI Hentai Generator
Generate AI Hentai for free.

Hot Article

Hot Tools

ZendStudio 13.5.1 Mac
Powerful PHP integrated development environment

mPDF
mPDF is a PHP library that can generate PDF files from UTF-8 encoded HTML. The original author, Ian Back, wrote mPDF to output PDF files "on the fly" from his website and handle different languages. It is slower than original scripts like HTML2FPDF and produces larger files when using Unicode fonts, but supports CSS styles etc. and has a lot of enhancements. Supports almost all languages, including RTL (Arabic and Hebrew) and CJK (Chinese, Japanese and Korean). Supports nested block-level elements (such as P, DIV),

SecLists
SecLists is the ultimate security tester's companion. It is a collection of various types of lists that are frequently used during security assessments, all in one place. SecLists helps make security testing more efficient and productive by conveniently providing all the lists a security tester might need. List types include usernames, passwords, URLs, fuzzing payloads, sensitive data patterns, web shells, and more. The tester can simply pull this repository onto a new test machine and he will have access to every type of list he needs.

WebStorm Mac version
Useful JavaScript development tools

DVWA
Damn Vulnerable Web App (DVWA) is a PHP/MySQL web application that is very vulnerable. Its main goals are to be an aid for security professionals to test their skills and tools in a legal environment, to help web developers better understand the process of securing web applications, and to help teachers/students teach/learn in a classroom environment Web application security. The goal of DVWA is to practice some of the most common web vulnerabilities through a simple and straightforward interface, with varying degrees of difficulty. Please note that this software






