How to take screenshots in Firefox browser
How to take a screenshot in Firefox? What should users using Firefox do if they want to take screenshots of web pages? Many users need to save and download screenshots of part of the webpage when surfing the Internet. It is very convenient to directly use the browser to take screenshots. Today, the editor brings you the Firefox screenshot operation guide. If you don’t know how to take a screenshot in Firefox, just refer to the steps shared below.

Firefox Browser Screenshot Operation Guide
Step 1: Double-click to open Firefox and open the web page that needs to be screenshot (as shown in the picture).

Step 2: Click the screenshot icon as shown in the upper right corner of the interface, click in the sub-option to select the desired screenshot method, for example, click here to select "Intercept" Entire Web Page" (as shown).

Step 3: If there is no screenshot icon, you can click the three horizontal lines icon as shown in the upper right corner of the interface and select "Extensions and Themes" (as shown in the picture Show).

Step 4: Switch to the "Plug-in" column in the window, enter "Web Screenshot" and press the enter key to search, and click a screenshot plug-in in the results to enter the details Page, click "Add to Fire", confirm after a prompt window pops up and you can add it. If the icon is not displayed on the upper right, you can click the white puzzle-like icon on the right, right-click the screenshot icon in the sub-option and select Pin to Tool bar (as shown).

Step 5: After taking a screenshot of the web page, it will automatically enter the editing state. We can mark the image, etc., and then save it (as shown in the picture) ).

The above is the detailed content of How to take screenshots in Firefox browser. For more information, please follow other related articles on the PHP Chinese website!
 Who owns 51% of Google?Apr 09, 2025 am 12:03 AM
Who owns 51% of Google?Apr 09, 2025 am 12:03 AMGoogle's 51% stake is controlled by founders Larry Page and Sergey Brin through Class B shares. 1) Alphabet's stocks are divided into Class A, Class B and Class C. Class B shares have 10 votes per share. 2) Page and Bryn hold most of the Class B shares to ensure they have the dominance of the company's decisions.
 What Google searches are monitored?Apr 08, 2025 am 12:01 AM
What Google searches are monitored?Apr 08, 2025 am 12:01 AMGoogle monitors users' search keywords, times, devices, cookies and IP addresses to optimize search and advertising. Users can protect privacy through privacy mode, VPN or proxy server.
 What does the Google stand for?Apr 07, 2025 am 12:13 AM
What does the Google stand for?Apr 07, 2025 am 12:13 AMGoogle's name comes from the mathematical term "googol", which represents a huge number followed by 100 0s, symbolizing its ambitions. Google has developed into a huge technology ecosystem, including search engine technology, cloud computing and artificial intelligence, with influence covering multiple fields of culture, business and society.
 What is Google lady's name?Apr 06, 2025 am 12:01 AM
What is Google lady's name?Apr 06, 2025 am 12:01 AMGooglelady's name is Google Assistant. 1. Google Assistant is an intelligent virtual assistant developed by Google, using NLP, ML and voice recognition technologies to interact with users. 2. Its working principle includes speech recognition, natural language processing, response generation and task execution. 3. Users can interact with basic and advanced through APIs, such as querying weather or controlling smart home devices.
 What is Google's old name?Apr 05, 2025 am 12:12 AM
What is Google's old name?Apr 05, 2025 am 12:12 AMGoogle'soldnamewas"Backrub,"reflectingitsinitialfocusonanalyzingbacklinks.1)StartedasBackrubatStanfordin1996,itusedabasicbacklinkalgorithm.2)RebrandedtoGooglein1997,symbolizingabroaderambitiontoorganizeinternetinformation.3)EvolvedwithPageR
 Is Google Cloud free?Apr 04, 2025 am 12:13 AM
Is Google Cloud free?Apr 04, 2025 am 12:13 AMGoogleCloud is not completely free, but offers some free services. 1) The computing engine provides free f1-micro instances, up to 720 hours per month. 2) Cloud storage provides free 5GB of standard storage space. 3) Other services such as BigQuery also have free quotas, but you need to pay attention to usage restrictions.
 What is Google Console used for?Apr 03, 2025 am 12:13 AM
What is Google Console used for?Apr 03, 2025 am 12:13 AMThe main function of GoogleConsole is to help website administrators monitor, maintain and optimize the Google search performance of their websites. 1) It provides reports on page indexing, search queries, click-through rates and rankings to help optimize SEO strategies. 2) By verifying website ownership, users can use their features such as viewing search analysis reports and submitting site maps. 3) Advanced users can automate tasks through APIs to process data to improve SEO results.
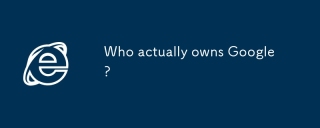 Who actually owns Google?Apr 02, 2025 pm 04:01 PM
Who actually owns Google?Apr 02, 2025 pm 04:01 PMGoogle is owned by Alphabet Inc., which is controlled by Larry Page and Sergey Bring: 1) The founder ensures control of the company by holding Class B shares (10 votes per share); 2) Alphabet's Class A and Class C shares are circulated in the open market and employee stock ownership plans, respectively, but do not affect the founder's control.


Hot AI Tools

Undresser.AI Undress
AI-powered app for creating realistic nude photos

AI Clothes Remover
Online AI tool for removing clothes from photos.

Undress AI Tool
Undress images for free

Clothoff.io
AI clothes remover

AI Hentai Generator
Generate AI Hentai for free.

Hot Article

Hot Tools

Dreamweaver CS6
Visual web development tools

Safe Exam Browser
Safe Exam Browser is a secure browser environment for taking online exams securely. This software turns any computer into a secure workstation. It controls access to any utility and prevents students from using unauthorized resources.

SublimeText3 Linux new version
SublimeText3 Linux latest version

MantisBT
Mantis is an easy-to-deploy web-based defect tracking tool designed to aid in product defect tracking. It requires PHP, MySQL and a web server. Check out our demo and hosting services.

WebStorm Mac version
Useful JavaScript development tools






