Home >System Tutorial >Windows Series >Windows 10 Installation Guide
Windows 10 Installation Guide
- 王林forward
- 2024-01-06 19:14:011097browse
The win10 U disk installation tutorial on this site provides a convenient and quick installation method for users who cannot enter the system. As long as you have a U disk, you can install it. All the graphic and text steps can make your installation successful with zero foundation. Let’s do it together. Let’s start installing the system.

win10 U disk installation tutorial
1. Required tools:
1. A U disk of 8GB or above is enough, preferably It is 16GB or above.
2. Download a system iso file. This article installs and uses the latest version. This website also has other systems.
PS: It is recommended to use Thunder and Netdisk tools to download system files for more stable and high-speed downloading. If you encounter a download problem, just pause and then restart the download.
2. PE tool installation method:
1. First download the micro PE toolbox, then make a U disk boot disk, and insert the U disk into the computer after completion .
PS: The tool for making a U disk into a PE will clean all U disk data.
Select the installation plan, it is recommended to choose "Plan 1"
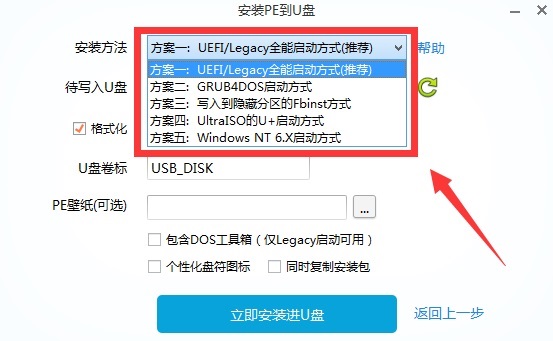
2. After selecting, click "Install into U disk now", then click "Start production" ".
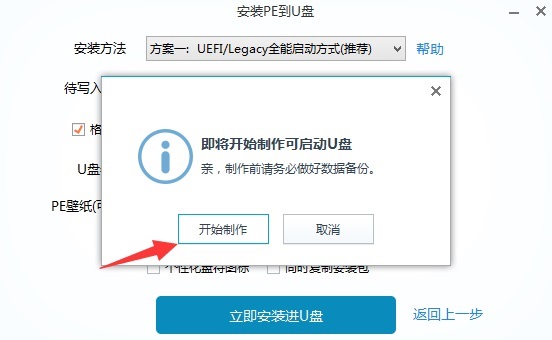
3. After the boot disk is created, copy the downloaded system to the prepared PEU disk, and then insert the USB disk into the computer.
3. Detailed steps for win10 system installation:
1. Start the computer power button - press the F11 key (the key will be displayed after staying on the startup interface for a few seconds, generally the default is F8/F11/F12 )
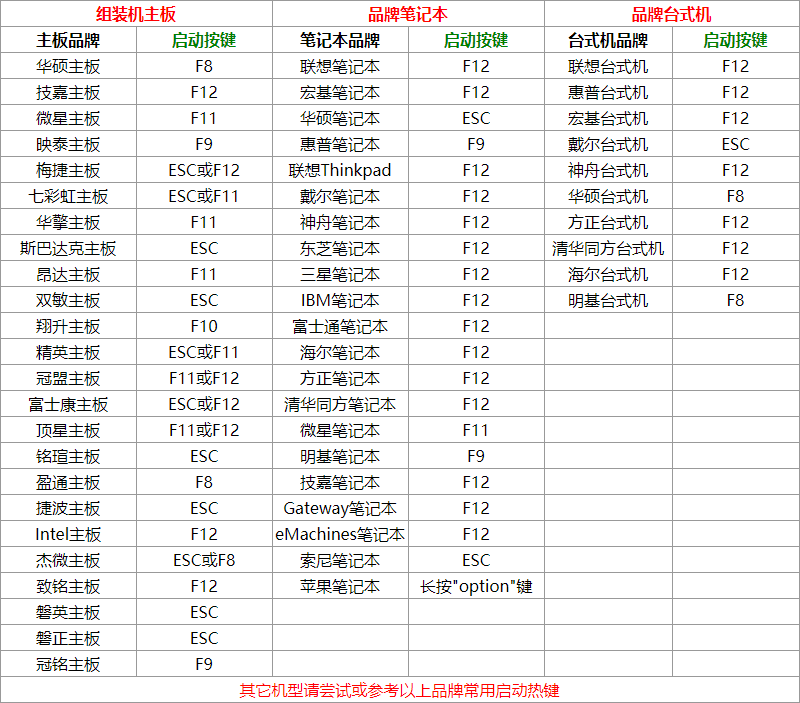
2. Computers that cannot directly enter PE need to enter the BISO motherboard to set the startup sequence. (If you can enter PE directly, you don’t need to set the startup sequence. Only old motherboards need to set it)
(1) The default keys to enter the BIOS interface are DELETE and F2.
(2) Press the left and right arrow keys to move to the startup column. The English name is BOOT, and then move the options with words like UEFI, USB hard disk, etc. to the first startup item. The BIOS of my computer is Use the plus and minus signs to move
PS: The English user location can be the same, or it can be modified to Chinese (particularly old motherboards do not support it, and those that support it can be modified on the first page).
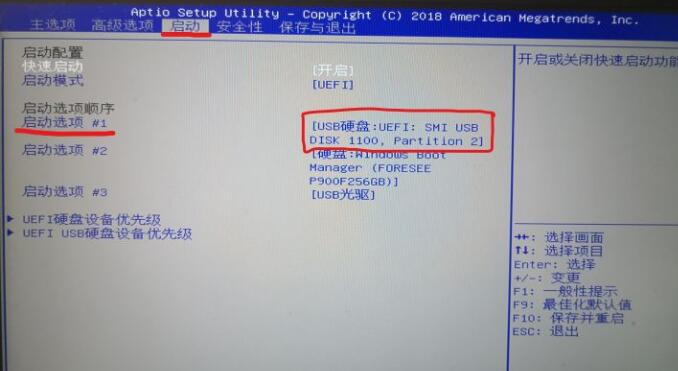
After the move is completed, press F10, or go to the Save and Exit column to select save changes and restart and press the ENTER key.
3. After entering PE, select the U disk device to enter. Users who set startup items will directly enter the PE system.

ps: Choose the second one here, which is the prepared U disk to boot. The name of the U disk is Samsung. Each user is different, two hard drives. The user is booting from the third USB disk.
4. Just select the first one to enter (here you select the resolution, it has no effect.)
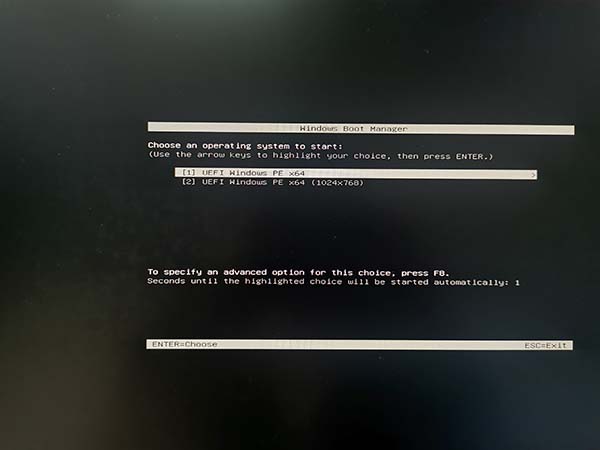
5. Enter the micro PE interface . Seeing this interface means you have entered the PE system. Next is the system partition.
PS: Click Partition Assistant (lossless) or choose the partition tool DiskGenius, which is included with the PE tool. The editor here uses the partition assistant, which essentially makes no difference.
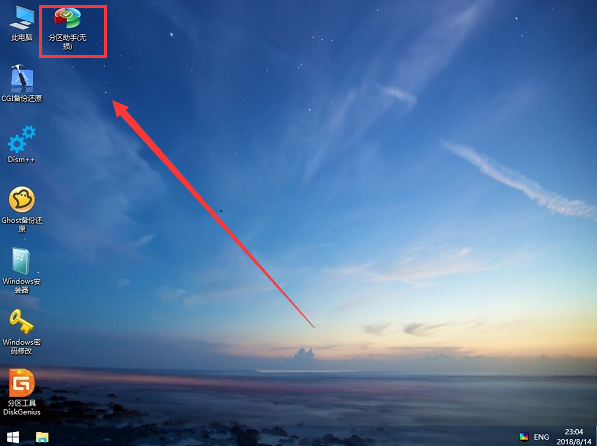
6. After entering the software, click Quick Partition, and a partition setting box will pop up. Set it according to your needs.
(1) The number of partitions is preferably greater than 1, that is to say at least two, separate the C drive from other drives.
(2) It is recommended to use the GPT (GUID) type as the disk type. The MBR type is basically obsolete. It is only used by old computers and motherboards. Those who do not support GPT should choose MBR.
(3) Partition to: 2048 sectors. Disk size C drive is recommended to be larger, preferably 100GB.
(4) It is recommended to use a solid-state drive directly as the system disk, which will make startup and installation smoother.
PS: If you can enter PE directly with shortcut keys, you can generally use GPT (GUID). If you need to set the startup sequence to enter, you can only use MBR.
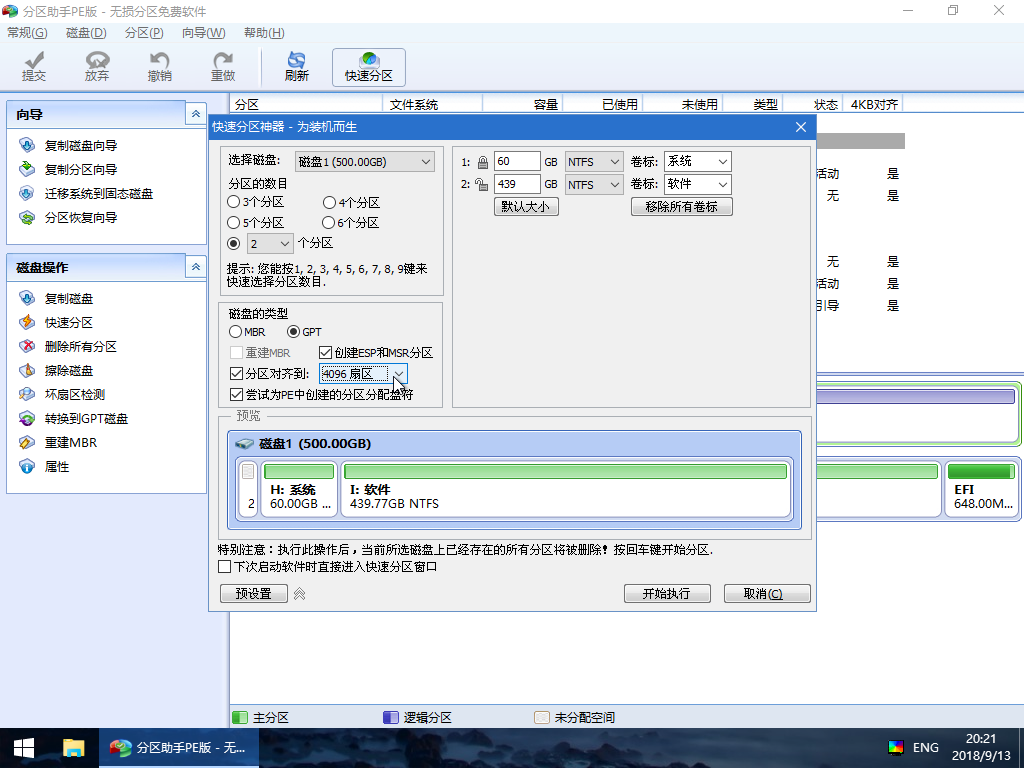
7. After partitioning, you can install the system directly. Find the downloaded ISO file and right-click to load it. Just click on the ghost installer.
PS: Prompt users who cannot use it, click on the CGI hard disk installer enhanced version, and select C drive to restore.
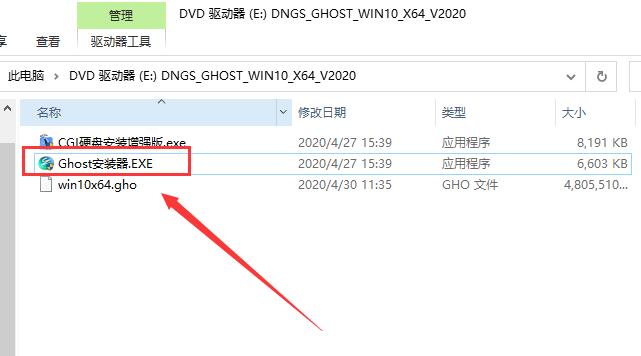
8. After clicking to open the exe one-click installation program, select the C drive (system disk) for installation, and click OK. Be careful not to choose the wrong one here.
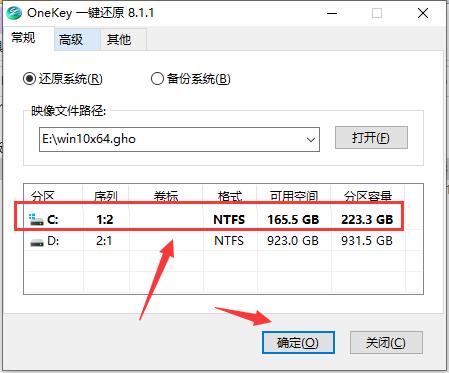
PS: The ghost hard disk file will be copied here. After a period of time, restart the computer. (Users who have modified the startup items need to unplug the USB flash drive before restarting.)
9. The system will then automatically install it, and users only need to wait patiently.

10. After the restoration is completed, start installing the system. After the system is installed, restart and it can be used normally.
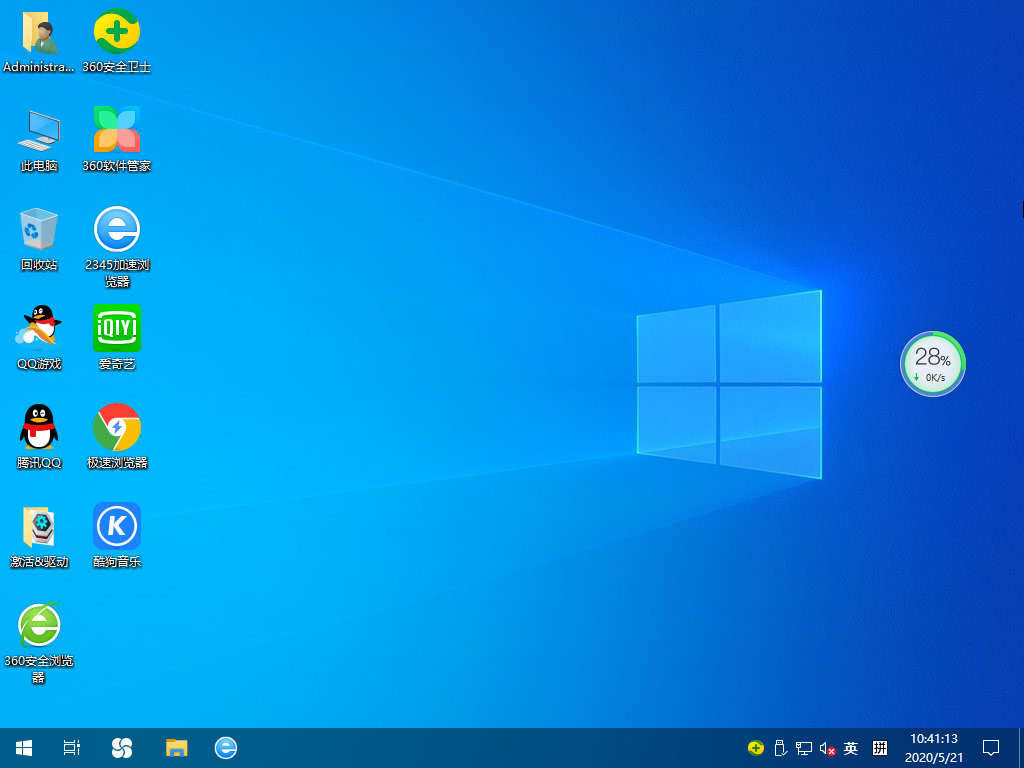
11. All installation steps are completed, automatic restart, and the system can be used. This system integrates the latest drivers, so users do not need to install drivers separately.
Win10 installation tutorial summary
| Original tutorial | |
| Direct installation | U disk installation |
| Original installation |
Original U disk |
| Tutorials for each version | |
| Professional version |
Official version |
| Home version |
Mirror |
|
Dell |
|
|
Lenovo |
|
|
HP |
|
|
Xuanlong |
|
|
大白菜 |
|
|
UStart |
|
|
udepth |
|
|
Cloud Knight |
|
The above is the detailed content of Windows 10 Installation Guide. For more information, please follow other related articles on the PHP Chinese website!

