 Mobile Tutorial
Mobile Tutorial iPhone
iPhone 5 latest ways to take screenshots on iPad Air5, teach you how to take screenshots!
5 latest ways to take screenshots on iPad Air5, teach you how to take screenshots!5 latest ways to take screenshots on iPad Air5, teach you how to take screenshots!
Whether you are using iPhone or iPad, screenshot operation is very practical. Whether you want to save important information, share interesting moments, or record problems and ask others for help, taking screenshots makes it easy to accomplish these tasks. Not only that, screenshots can also be used to save web content, save chat history, and more. Whether at work or in entertainment, learning to take screenshots is a very practical skill.
Want to share some lines while watching a movie, capture key points while watching a video tutorial, etc. In short, screenshot operation can be said to be one of the most basic functions of using iPad.
Especially after the release of iPad Pro in 2022, the prices of all iPad products have increased, making iPad Air 5 the most cost-effective purchase option.
Today we are going to focus on how to take screenshots on iPad Air 5. Screenshot is a very useful function that can help us quickly capture the content on the screen and save it. Taking a screenshot on the iPad Air 5 is as simple as pressing a specific key combination. Next, I will introduce the specific steps in detail. First, you need to find what you want to screenshot. Whether it's a web page, app, or other interface, just open them. Next, you need to press two specific buttons on your iPad Air 5 at the same time. The two buttons are the power button located on the top of the device and the home button located on the front of the device. You need to hold both buttons down for about a second. While holding these two buttons, you will hear a shutter-like sound, which indicates that the screenshot has been successfully completed. Once the screenshot is complete, you can find the screenshot you just took in your iPad Air 5's Photos app. You can edit, save or share the screenshot. This is how to take a screenshot on the iPad Air 5. By mastering this simple trick, you can easily capture the content of your screen that you want to save. Hope this introduction helps you!

1. Keystroke screenshot
The most common and commonly used screenshot method on iPad is to operate through a combination of keys. This method is very simple. You only need to press the power button and the volume up and down keys on the iPad at the same time to complete the screenshot. After pressing these two buttons, the screen will flash, indicating that the screenshot has been successfully saved to the album. This method is suitable for almost all iPad models, whether it is iPad Pro, iPad Air or iPad Mini, you can use this method to take screenshots. It is very convenient to use this method to take screenshots, especially when you need to quickly capture screen content, such as saving web pages, chat history, game results, etc. Whether at work or in daily life, this key combination method is often used by us.
Taking a screenshot with iPad Air 5 is very simple. Just press the [Lock Screen Key + Volume Up/Down Key] or [Screen Lock Key + Volume Up Key + Volume Down Key] at the same time to complete. This operation is very convenient, whether you want to capture the entire screen or only part of the content, you can easily do it. There is no need to download any additional applications, just press the corresponding key combination to complete the screenshot operation.

2. Screenshot with small white dot
Use the auxiliary touch function of iPad Air 5, which is the small white dot, to easily complete the screenshot operation.
Open iPad [Settings]-[Accessibility]-[Touch]-[Assistive Touch], and a small white dot will appear.

To take a quick screenshot, you can follow the steps below: Open the device, find more options, and then click the screenshot option to complete. This makes it easy to take quick screenshots.

When taking a screenshot, the white dots will be automatically hidden, so you don’t have to worry about white dots appearing in the captured screen.
In addition, we can also set some shortcut operations for the little white dot, such as double-clicking the little white dot to take a screenshot. In this way, users can take screenshots more conveniently.
Similarly in the iPad [Assistive Touch] function interface, select "Double-tap" in "Customized Operations" and select the customized quick "Screenshot" operation.

3. Gesture screenshots
Friends who use Apple Pencil may already know that you can quickly take screenshots by simply swiping up from the lower left corner.
In systems after iOS 15.4, users can still use gestures to take screenshots even without Apple Pencil. This is because the Apple Pencil and gesture operations are basically used in the same way. Whether using a finger or Apple Pencil, users can take a screenshot by performing specific gestures on the screen. This improvement makes the screenshot function more convenient and easier to use, eliminating the need for specialized hardware devices to complete the screenshot task. Therefore, users can enjoy a more convenient screenshot experience whether with or without Apple Pencil.
Open the iPad's settings menu, find the general option, and then enter the gesture settings. Here, you can turn on the swipe left corner and swipe right corner gestures. These gesture settings can be configured based on your Apple Pencil usage habits. Generally speaking, swiping up on the lower left corner can be set to take a screenshot, and swiping up on the upper right corner can be set to open a memo. This way, you can use the gestures however you like.

4. Voice screenshot
On iPad Air 5, you can use the [Voice Control] function to quickly take screenshots. This feature is very convenient, just use your voice command to complete the screenshot operation. No need to touch the screen or press any buttons, just speak the command and you can take a screenshot easily. This is a very practical feature for users who need to take frequent screenshots. You can turn on the [Voice Control] function in the settings and set a screenshot command, such as "Screenshot" or "Take a photo." Once set up, you just have to speak the command to take a quick screenshot. This feature not only saves time and effort, but also improves your work efficiency. Whether at work or in life, you can use the [Voice Control] function to complete screenshot operations, making your iPad more convenient to use.
Find and open [Settings] on the iPad, and then enter the [Accessibility] option. In Accessibility Functions, find [Voice Control] and click to enter. Next, find the [Custom Command] option in voice control and click to enter. In the custom command, select the [Device] partition, then find the [Take Screenshot] option and turn it on. In this way, you have successfully completed the operation of taking screenshots on your iPad.
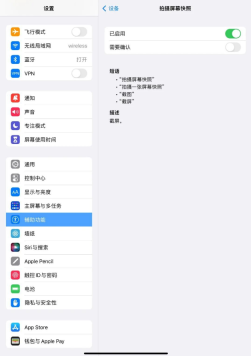
After turning on voice control, just follow the prompts on the iPad and softly shout "Screenshot" or "Screenshot" and other operation instructions, and the iPad will automatically complete the screenshot operation.
5. Keyboard screenshot
If your iPad Air 5 is also equipped with a keyboard, you can use the keyboard keys to take quick screenshots just like a computer.
By pressing the Cmd Shift 3 key combination on your keyboard, you can quickly take a screenshot. And if you press the Cmd Shift 4 key combination, you can not only quickly take a screenshot, but also edit the captured content, which is very convenient. These shortcut keys are very practical in daily use and can help us quickly obtain the screenshots we need, and can also perform some simple editing operations. Whether at work or in life, these shortcut keys can improve our work efficiency and convenience.

The above is the detailed content of 5 latest ways to take screenshots on iPad Air5, teach you how to take screenshots!. For more information, please follow other related articles on the PHP Chinese website!
 Updated Version of iOS 17.6.1 & iPad 17.6.1 ReleasedMay 13, 2025 am 10:54 AM
Updated Version of iOS 17.6.1 & iPad 17.6.1 ReleasedMay 13, 2025 am 10:54 AMApple has re-released iOS 17.6.1 for iPhone and iPadOS 17.6.1 for iPad. The new build number is 21G101 for iOS 17.6.1, while the old build number was 21G93. It is unclear what is different about the new build, or why Apple didn’t label this updat
 Beta 6 of iOS 18 & iPadOS Now Available for TestingMay 13, 2025 am 09:55 AM
Beta 6 of iOS 18 & iPadOS Now Available for TestingMay 13, 2025 am 09:55 AMApple has released iOS 18 beta 6 and iPadOS 18 beta 6 to users involved in the developer beta testing programs. Typically the developer beta arrives first and is soon followed by the same build for public beta testers, suggesting iOS 18 public beta 4
 iOS 18 Beta 8 Available to DownloadMay 13, 2025 am 09:52 AM
iOS 18 Beta 8 Available to DownloadMay 13, 2025 am 09:52 AMApple has released iOS 18 beta 8 alongside iPadOS 18 beta 8 for users enrolled in the developer beta testing programs for Apple system software. The rumors that beta 7 could be the final build have proved false, as iOS 18 beta 8 and iPadOS 18 beta 8
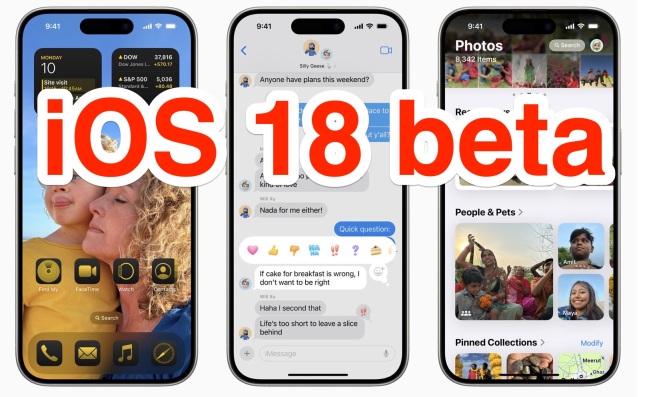 iOS 18 Beta 7 Available Now, Could Be Final Beta?May 13, 2025 am 09:50 AM
iOS 18 Beta 7 Available Now, Could Be Final Beta?May 13, 2025 am 09:50 AMiOS 18 beta 7 and iPadOS 18 beta 7 are now available to users in the developer beta testing programs for iOS and iPadOS. Matching the 7th developer betas are the 5th public betas, which are available as well. And iOS 18 beta 7 might be the final beta
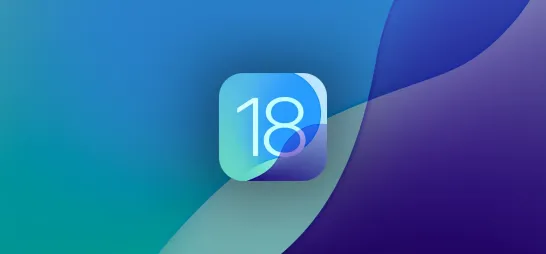 How to Download and Install iOS 18.5 Beta to Try New iPhone Features FirstMay 13, 2025 am 09:27 AM
How to Download and Install iOS 18.5 Beta to Try New iPhone Features FirstMay 13, 2025 am 09:27 AMWhile iOS 18 and iPadOS 18 officially launched in September 2024, Apple has continued refining the experience with frequent updates — and development isn't slowing down anytime soon. Four major updates have already beenreleased, introducing over 160
 Download Apple's New iOS 18 and iPadOS 18 Wallpapers to Use on Any Device May 13, 2025 am 09:20 AM
Download Apple's New iOS 18 and iPadOS 18 Wallpapers to Use on Any Device May 13, 2025 am 09:20 AMEvery year, Apple releases new wallpapers for its iPhone and iPad software updates, and that's exactly what happened with the iOS 18 and iPadOS 18 updates released on Sept. 16. But you don't need iOS 18 or iPadOS 18 to enjoy Apple's new backgrounds —
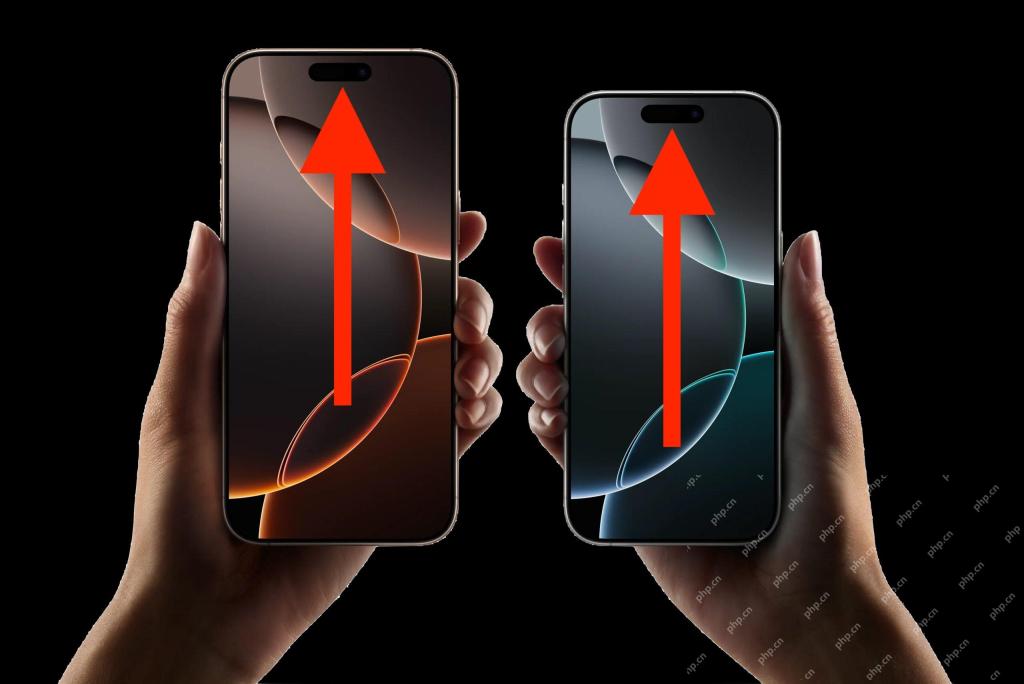 How Do I Disable Scroll-to-Top on iPhone? FAQ for Scroll-to-TopMay 12, 2025 am 10:53 AM
How Do I Disable Scroll-to-Top on iPhone? FAQ for Scroll-to-TopMay 12, 2025 am 10:53 AMMany iPhone users like to use the Back to Top feature, which quickly scrolls the page to the top, making it easier to read articles, browse information flow, view emails or messages. But not all users are satisfied with this feature. Many users find that the "Back to Top" function is easily touched by mistake, causing trouble. Some users are very convenient to use this feature on older iPhones, but on new iPhones equipped with Dynamic Island, they feel that the operation is not natural enough and even more confusing. There are also users in the Apple discussion area who are dissatisfied with the "Back to Top" feature and want to disable the automatic scrolling, click scrolling and return to top features. Can I disable the Back to Top feature on my iPhone? Is there a way to avoid accidental activation of iPhone screen automatically scrolling to the top
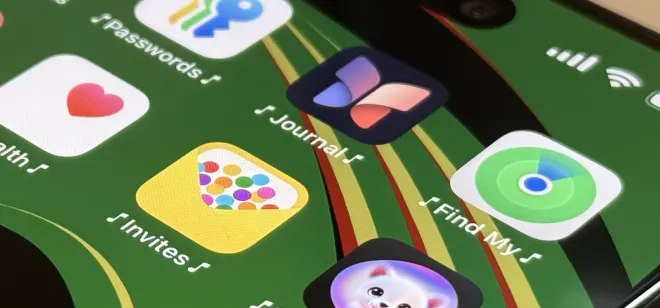 Customize Your iPhone with Unique App Launch Sound Effects | iOS Shortcuts GuideMay 12, 2025 am 10:46 AM
Customize Your iPhone with Unique App Launch Sound Effects | iOS Shortcuts GuideMay 12, 2025 am 10:46 AMPersonalize your iPhone or iPad app launches with custom sounds! This guide shows you how to use the Shortcuts app to play a unique sound effect each time you open your favorite apps. Add a fun, personalized touch to your daily routine with this sim


Hot AI Tools

Undresser.AI Undress
AI-powered app for creating realistic nude photos

AI Clothes Remover
Online AI tool for removing clothes from photos.

Undress AI Tool
Undress images for free

Clothoff.io
AI clothes remover

Video Face Swap
Swap faces in any video effortlessly with our completely free AI face swap tool!

Hot Article

Hot Tools

MinGW - Minimalist GNU for Windows
This project is in the process of being migrated to osdn.net/projects/mingw, you can continue to follow us there. MinGW: A native Windows port of the GNU Compiler Collection (GCC), freely distributable import libraries and header files for building native Windows applications; includes extensions to the MSVC runtime to support C99 functionality. All MinGW software can run on 64-bit Windows platforms.

Dreamweaver Mac version
Visual web development tools

MantisBT
Mantis is an easy-to-deploy web-based defect tracking tool designed to aid in product defect tracking. It requires PHP, MySQL and a web server. Check out our demo and hosting services.

WebStorm Mac version
Useful JavaScript development tools

Zend Studio 13.0.1
Powerful PHP integrated development environment






