When we usually use Apple devices, we often need to transfer important data to the computer for backup or processing. So, how should data on Apple devices be transferred to computer? Next, this article will introduce you to several transfer methods to help you easily transfer data from Apple devices to your computer
Method 1. Use iTunes to transfer Apple data
Apple users can Use iTunes software for data transfer. The steps are as follows: First, connect the device to the computer via USB cable and open iTunes. Then, select the type of data you want to transfer, such as music, photos, or apps. Then, select the "Sync" option on the device interface, and iTunes will begin to transfer data from the Apple device to the computer.
Method 2. Use iCloud to transfer Apple data
iCloud is a service provided by Apple This service can realize automatic backup and data synchronization functions. On Apple devices, you just need to open "Settings", select "iCloud", and enable the corresponding data backup options. Once automatic backup is turned on, the data on your device will be automatically synced to iCloud regularly. Next, you can access the iCloud webpage on your computer or download and log in to the iCloud client, so that you can access and download the data on your device on your computer.
It should be noted that using this method requires sufficient iCloud storage space, and the transfer speed is affected by the network status. In addition, some data types cannot be downloaded directly to the computer and need to be synchronized with other software
Method 3. Use AirDrop to transfer Apple data
If you want to transfer files from Apple phone to Mac Computer, you can use the AirDrop function for wireless transmission. Please make sure your Apple device and computer are connected to the same Wi-Fi network, and turn on the AirDrop function on both the device and computer. Then, select the files you want to transfer on your device, click the Share button, and select the corresponding device name. On the computer, you will receive a transfer request. After clicking to accept, the file will be quickly transferred to the computer.
Method 4. Use social software to transfer Apple data
If you only need to transfer a few pictures For photos or small files such as Word and Excel, you can use social software to transfer Apple data, such as QQ, WeChat, DingTalk, etc. Just log in to your social accounts on two devices to upload and receive files. However, this method is only suitable for transferring particularly small files. If the file is slightly larger or you want to transfer files faster, it is not recommended to use this method
Method 5. Use third-party tools to transfer Apple data
If you have a lot of large files to transfer, or If you want to transfer data to a Windows computer, you can consider using third-party transfer tools. These tools can transfer Apple data to a Windows computer. Here, I recommend using Apple Data Management Tool
Apple Data Management Tool is a professional iPhone data transfer software that can quickly share files between iOS devices, or transfer files between Apple phones and computers. document. Whether you want to transfer files to a Mac computer or a Windows computer, whether through a data cable or WiFi, it can help you achieve
The following is a demonstration of exporting photos, the steps are as follows:
Step one: First, download and open the Apple data management tool. Then, use the data cable to connect your iPhone and computer. If you don't have a data cable, you can also connect your iPhone and computer by connecting them to the same WiFi network. Once the software successfully recognizes the iPhone, click the [Photo] option to enter the photo management interface

Step 2: In the photo management interface, we can browse all photos on the iPhone. We can click the Select All button at the bottom to select all photos, or filter by date at the top to export only photos from a certain time period, or we can manually check the photos we want to export

Third Step: After selecting the photos, click the "Export" button, set the export format and save location of the pictures and videos, and then click "Next" to start exporting the photos

How to transfer data from Apple devices to What about on the computer? You can use the above five methods to transfer data from your Apple device to your computer. iTunes provides basic data transfer and synchronization functions, iCloud provides automatic backup and cloud synchronization functions, AirDrop provides wireless transfer functions, and Apple's data management tools provide more functions and flexibility. Of course, choosing a transfer method ultimately depends on your needs and preferences
The above is the detailed content of 5 simple ways to transfer Apple data to computer. For more information, please follow other related articles on the PHP Chinese website!
 M3 iPad Air vs. M2 iPad Air: Spot the Difference (If You Can)Mar 11, 2025 am 03:08 AM
M3 iPad Air vs. M2 iPad Air: Spot the Difference (If You Can)Mar 11, 2025 am 03:08 AMIn-depth comparison between the 2025 iPad Air (M3) and the 2024 iPad Air (M2): Is the upgrade worth it? Apple has released a new iPad Air equipped with an M3 chip. The new tablet balances ease of use and economy and brings performance improvements to veteran users. But how is it different from the previous generation M2 iPad Air? Let's find out. Appearance design: Completely consistent The appearance of the new iPad Air is almost exactly the same as the M2 iPad Air released in 2024, and it is also exactly the same as the M1 iPad Air in 2022. 11-inch and 13-inch screen sizes (symmetrical bezels), size, weight and even color
 8 iPhone Apps I'm Using to Try and Live ForeverMar 16, 2025 am 12:19 AM
8 iPhone Apps I'm Using to Try and Live ForeverMar 16, 2025 am 12:19 AMMaximize Your Lifespan: iPhone Apps for a Healthier, Longer Life Groucho Marx famously aspired to live forever, or die trying. While immortality remains elusive, we can significantly extend both our lifespan and healthspan (the length of time we enj
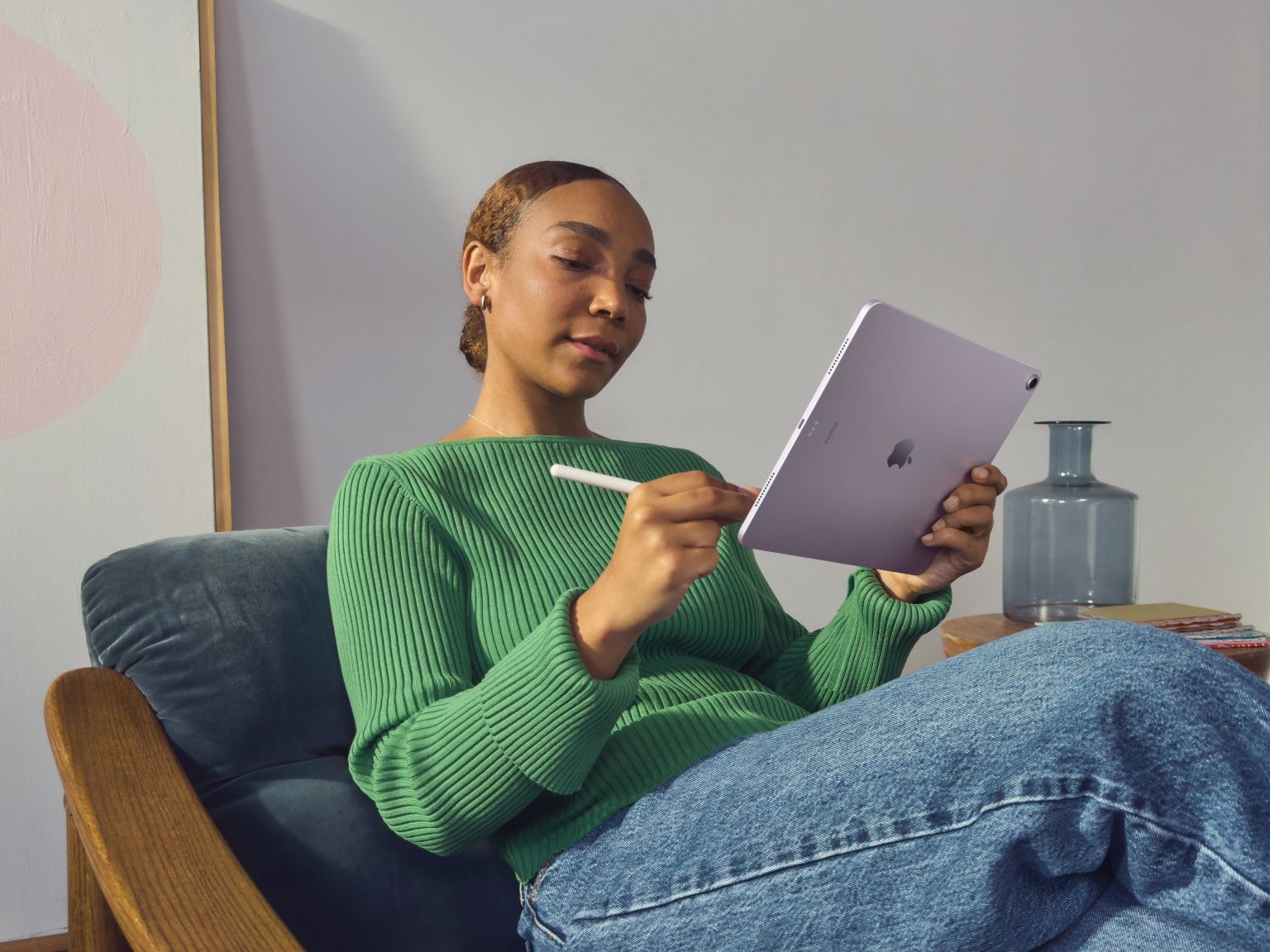 The Best 11-inch iPad Air Cases of 2025Mar 19, 2025 am 06:03 AM
The Best 11-inch iPad Air Cases of 2025Mar 19, 2025 am 06:03 AMTop iPad Air 11-inch Cases: A Comprehensive Guide (Updated 03/14/2025) This updated guide showcases the best iPad Air 11-inch cases available, catering to various needs and budgets. Whether you own the new M3 or the M2 model, protecting your investm
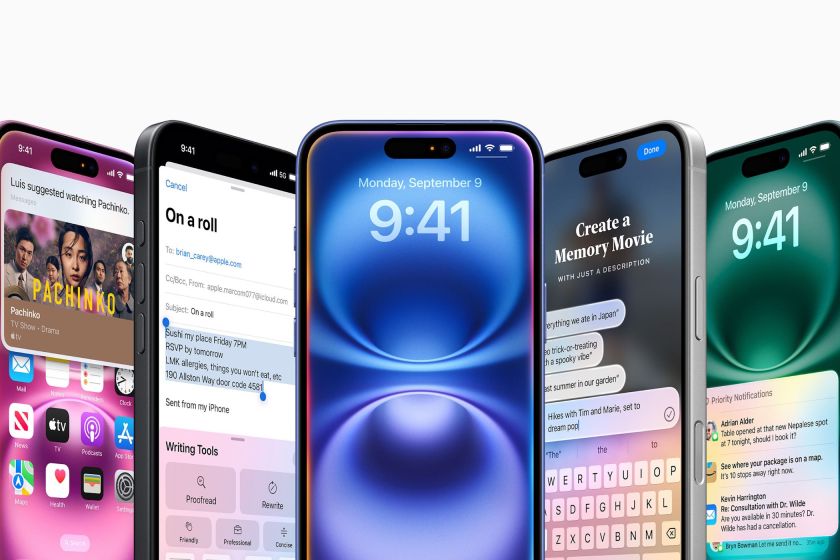 Apple Intelligence Keeps Turning on After iPhone UpdatesMar 14, 2025 am 03:01 AM
Apple Intelligence Keeps Turning on After iPhone UpdatesMar 14, 2025 am 03:01 AMNew iPhone iOS updates are automatically reactivating Apple Intelligence, even for users who previously disabled it. This unexpected behavior, whether a bug or intentional, is causing frustration among users. The recent iOS 18.3.2 update, primarily a
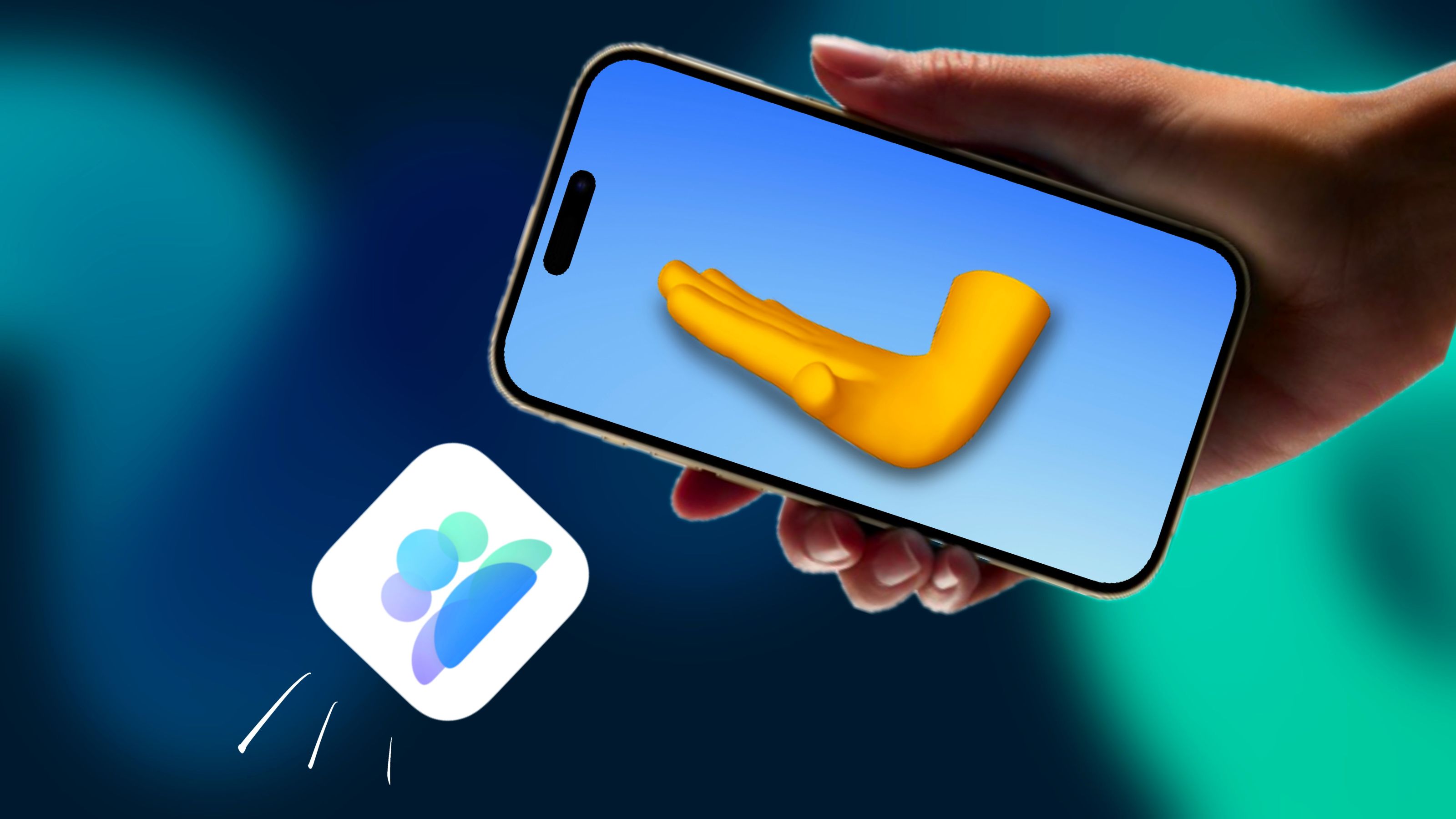 The Simple Reason I Don't Use Apple Family Sharing (However Good It Is)Mar 22, 2025 am 03:04 AM
The Simple Reason I Don't Use Apple Family Sharing (However Good It Is)Mar 22, 2025 am 03:04 AMApple's Family Sharing: A Broken Promise? Ask to Buy's Failure to Protect Against Redownloads Apple's Family Sharing, while convenient for sharing apps, subscriptions, and more, has a significant flaw: its "Ask to Buy" feature fails to pre
 InfinaCore T3 Pro Review: Fast, Low-Cost Charging with Limited CompatibilityMar 08, 2025 am 09:01 AM
InfinaCore T3 Pro Review: Fast, Low-Cost Charging with Limited CompatibilityMar 08, 2025 am 09:01 AMThe InfinaCore T3 Pro: A Budget-Friendly 3-in-1 Wireless Charger The InfinaCore T3 Pro offers a convenient 3-in-1 wireless charging solution for a surprisingly affordable $39.99. While charging speeds are slower than wired alternatives, its attracti
 The Best iPad Pro 13-inch Cases of 2025Mar 25, 2025 am 02:49 AM
The Best iPad Pro 13-inch Cases of 2025Mar 25, 2025 am 02:49 AMIf you've taken the plunge with the 13-inch iPad Pro, you'll want to kit it out with a case to protect it against accidental damage.
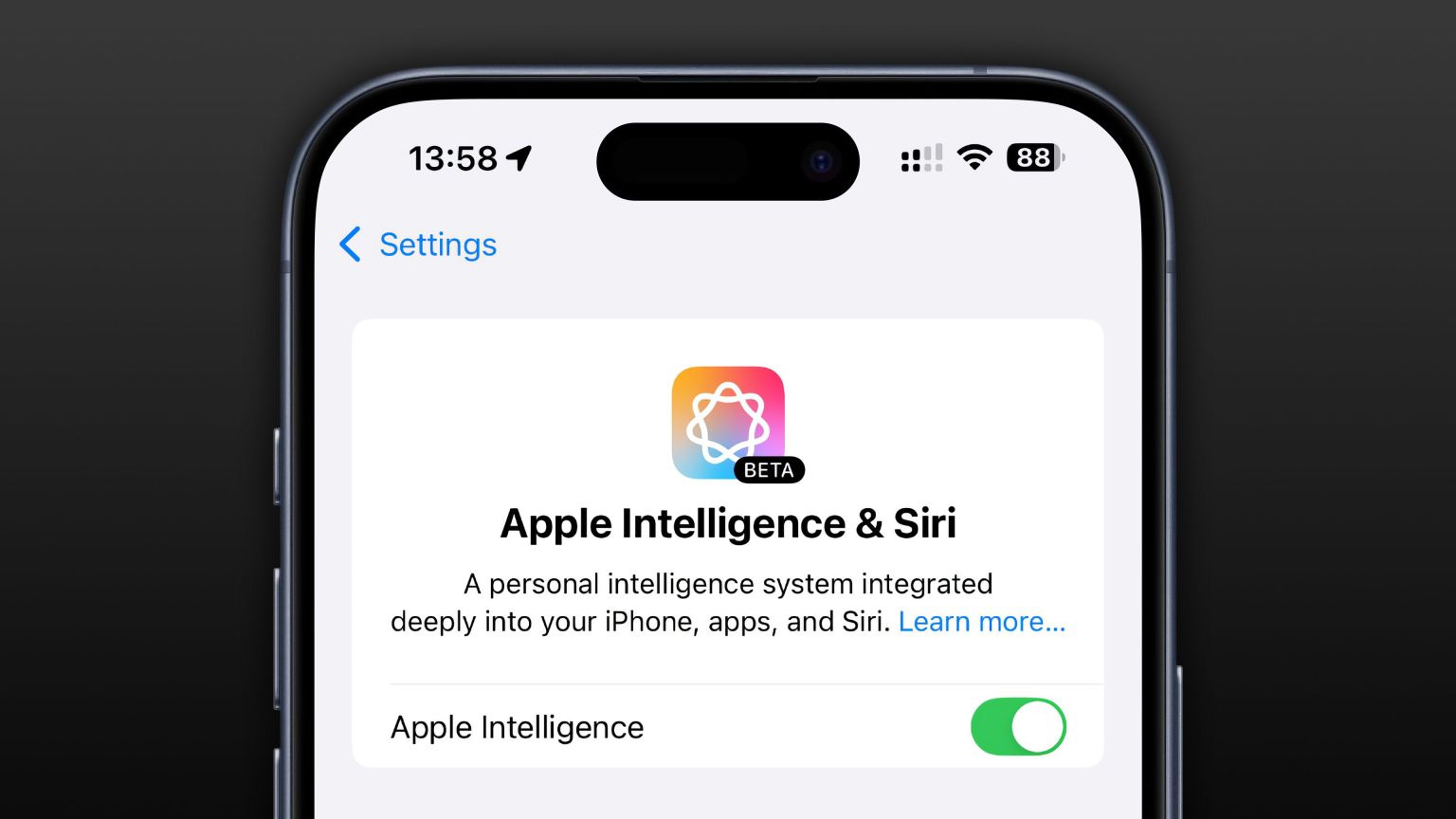 Apple Intelligence Is a Bust but It's Had One Major BenefitMar 25, 2025 am 03:08 AM
Apple Intelligence Is a Bust but It's Had One Major BenefitMar 25, 2025 am 03:08 AMSummary Apple Intelligence has so far underdelivered with unimpressive features, some of which probably won't arrive until iOS 19 launches later in


Hot AI Tools

Undresser.AI Undress
AI-powered app for creating realistic nude photos

AI Clothes Remover
Online AI tool for removing clothes from photos.

Undress AI Tool
Undress images for free

Clothoff.io
AI clothes remover

AI Hentai Generator
Generate AI Hentai for free.

Hot Article

Hot Tools

SublimeText3 Linux new version
SublimeText3 Linux latest version

Atom editor mac version download
The most popular open source editor

ZendStudio 13.5.1 Mac
Powerful PHP integrated development environment

Zend Studio 13.0.1
Powerful PHP integrated development environment

VSCode Windows 64-bit Download
A free and powerful IDE editor launched by Microsoft






