Comprehensive installation and configuration guide for the Java Virtual Machine

Starting from scratch: Detailed explanation of Java virtual machine installation and configuration
[Introduction]
Java is a cross-platform programming language, and its execution platform depends on Java Virtual Machine (JVM). By installing and configuring the Java virtual machine, you can run Java programs on different operating systems. This article will take you from scratch, detail how to install and configure a Java virtual machine, and provide some commonly used Java code examples. Let’s start learning!
[Part 1: Java Virtual Machine (JVM) Installation]
- Download Java Development Kit (JDK)
First, you need to download Java for your operating system Development Kit (JDK). You can visit Oracle's official website (https://www.oracle.com/java/technologies/javase-jdk11-downloads.html), select the appropriate version according to your operating system and download it. - Install JDK
After the download is completed, double-click the installer and follow the prompts to install. Make sure you choose the correct installation path and remember the installation path as you will need it later. - Configure Java environment variables
Search for "Environment Variables" in the Start menu to open the "Edit System Environment Variables" dialog box. Find the "Path" variable under "System Variables", double-click it, and add the Java installation path at the end of the variable value (for example: C:Program FilesJavajdk1.8.0_221 in). Click OK to save. -
Test Java installation
Open a command line terminal (cmd on Windows) and enter the following command:java -version
If you see the output of Java version number, Java The virtual machine has been installed successfully.
[Part 2: Java Virtual Machine (JVM) Configuration]
- Installing Java Integrated Development Environment (IDE)
Commonly used IDEs for Java development There are Eclipse, IntelliJ IDEA, etc. Based on your preferences and needs, choose and install an IDE that suits you. - Create a new Java project
In your IDE, create a new Java project. Choose an appropriate project name and location. -
Writing Java Code
Create a new Java class in the project and write your Java code. The following is a simple Hello World sample code:public class HelloWorld { public static void main(String[] args) { System.out.println("Hello, World!"); } } - Run Java Program
In the IDE, click the Run button (usually a green triangle icon) or via "Run" in the menu option to run your Java program. You will see "Hello, World!" output in the console.
At this point, you have successfully installed and configured the Java virtual machine, and successfully run a simple Java program. Next, you can continue to learn and develop more complex Java applications.
[Conclusion]
This article details how to install and configure a Java Virtual Machine (JVM) from scratch, and provides a simple Java code example. Through learning and practice, you can gradually master Java development skills and methods. I hope this article is a good starting point for you, and I wish you go further and further on the road to Java programming!
The above is the detailed content of Comprehensive installation and configuration guide for the Java Virtual Machine. For more information, please follow other related articles on the PHP Chinese website!
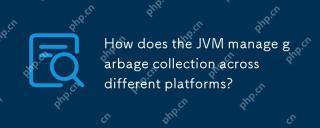 How does the JVM manage garbage collection across different platforms?Apr 28, 2025 am 12:23 AM
How does the JVM manage garbage collection across different platforms?Apr 28, 2025 am 12:23 AMJVMmanagesgarbagecollectionacrossplatformseffectivelybyusingagenerationalapproachandadaptingtoOSandhardwaredifferences.ItemploysvariouscollectorslikeSerial,Parallel,CMS,andG1,eachsuitedfordifferentscenarios.Performancecanbetunedwithflagslike-XX:NewRa
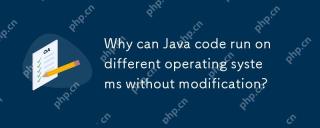 Why can Java code run on different operating systems without modification?Apr 28, 2025 am 12:14 AM
Why can Java code run on different operating systems without modification?Apr 28, 2025 am 12:14 AMJava code can run on different operating systems without modification, because Java's "write once, run everywhere" philosophy is implemented by Java virtual machine (JVM). As the intermediary between the compiled Java bytecode and the operating system, the JVM translates the bytecode into specific machine instructions to ensure that the program can run independently on any platform with JVM installed.
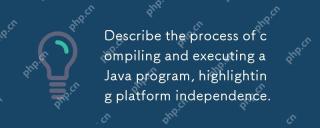 Describe the process of compiling and executing a Java program, highlighting platform independence.Apr 28, 2025 am 12:08 AM
Describe the process of compiling and executing a Java program, highlighting platform independence.Apr 28, 2025 am 12:08 AMThe compilation and execution of Java programs achieve platform independence through bytecode and JVM. 1) Write Java source code and compile it into bytecode. 2) Use JVM to execute bytecode on any platform to ensure the code runs across platforms.
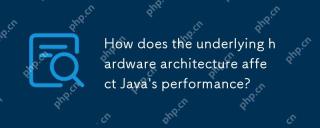 How does the underlying hardware architecture affect Java's performance?Apr 28, 2025 am 12:05 AM
How does the underlying hardware architecture affect Java's performance?Apr 28, 2025 am 12:05 AMJava performance is closely related to hardware architecture, and understanding this relationship can significantly improve programming capabilities. 1) The JVM converts Java bytecode into machine instructions through JIT compilation, which is affected by the CPU architecture. 2) Memory management and garbage collection are affected by RAM and memory bus speed. 3) Cache and branch prediction optimize Java code execution. 4) Multi-threading and parallel processing improve performance on multi-core systems.
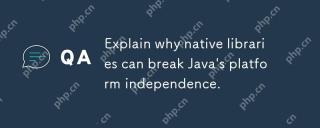 Explain why native libraries can break Java's platform independence.Apr 28, 2025 am 12:02 AM
Explain why native libraries can break Java's platform independence.Apr 28, 2025 am 12:02 AMUsing native libraries will destroy Java's platform independence, because these libraries need to be compiled separately for each operating system. 1) The native library interacts with Java through JNI, providing functions that cannot be directly implemented by Java. 2) Using native libraries increases project complexity and requires managing library files for different platforms. 3) Although native libraries can improve performance, they should be used with caution and conducted cross-platform testing.
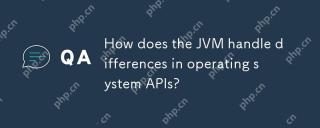 How does the JVM handle differences in operating system APIs?Apr 27, 2025 am 12:18 AM
How does the JVM handle differences in operating system APIs?Apr 27, 2025 am 12:18 AMJVM handles operating system API differences through JavaNativeInterface (JNI) and Java standard library: 1. JNI allows Java code to call local code and directly interact with the operating system API. 2. The Java standard library provides a unified API, which is internally mapped to different operating system APIs to ensure that the code runs across platforms.
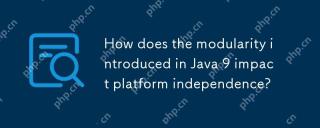 How does the modularity introduced in Java 9 impact platform independence?Apr 27, 2025 am 12:15 AM
How does the modularity introduced in Java 9 impact platform independence?Apr 27, 2025 am 12:15 AMmodularitydoesnotdirectlyaffectJava'splatformindependence.Java'splatformindependenceismaintainedbytheJVM,butmodularityinfluencesapplicationstructureandmanagement,indirectlyimpactingplatformindependence.1)Deploymentanddistributionbecomemoreefficientwi
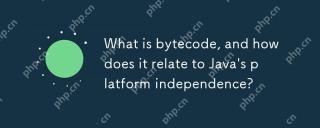 What is bytecode, and how does it relate to Java's platform independence?Apr 27, 2025 am 12:06 AM
What is bytecode, and how does it relate to Java's platform independence?Apr 27, 2025 am 12:06 AMBytecodeinJavaistheintermediaterepresentationthatenablesplatformindependence.1)Javacodeiscompiledintobytecodestoredin.classfiles.2)TheJVMinterpretsorcompilesthisbytecodeintomachinecodeatruntime,allowingthesamebytecodetorunonanydevicewithaJVM,thusfulf


Hot AI Tools

Undresser.AI Undress
AI-powered app for creating realistic nude photos

AI Clothes Remover
Online AI tool for removing clothes from photos.

Undress AI Tool
Undress images for free

Clothoff.io
AI clothes remover

Video Face Swap
Swap faces in any video effortlessly with our completely free AI face swap tool!

Hot Article

Hot Tools

PhpStorm Mac version
The latest (2018.2.1) professional PHP integrated development tool

ZendStudio 13.5.1 Mac
Powerful PHP integrated development environment

DVWA
Damn Vulnerable Web App (DVWA) is a PHP/MySQL web application that is very vulnerable. Its main goals are to be an aid for security professionals to test their skills and tools in a legal environment, to help web developers better understand the process of securing web applications, and to help teachers/students teach/learn in a classroom environment Web application security. The goal of DVWA is to practice some of the most common web vulnerabilities through a simple and straightforward interface, with varying degrees of difficulty. Please note that this software

Atom editor mac version download
The most popular open source editor

Notepad++7.3.1
Easy-to-use and free code editor






