In the past, when users wanted to lock notes on iPhone to protect private information, they needed to set a separate passcode. However, this approach often results in users accidentally forgetting the memo password, making it impossible to view previously locked memo information again.
In the latest version of iOS 16, Apple has optimized the memo lock function. Now, users can use a screen passcode to lock any notes that need to be kept private. When you want to view a locked note, you can use Face ID, Touch ID, or screen passcode to unlock it. This improvement provides users with a more convenient way to protect their private information.
The following is how to lock memos and protect the security of your memos by setting a lock screen password: 1. Turn on your iOS 16 device and enter the home screen. 2. Find and tap the "Settings" icon on the home screen. 3. In the settings menu, slide down and find the "Touch ID & Password" or "Face ID & Passcode" option, click to enter. 4. If you have already set up Touch ID or Face ID, you will be asked to verify your identity. After successful verification, you will enter the password setting interface. 5. In the password setting interface, you can select the "Change Password" or "Enable Password" option. Select the "Enable Password" option. 6. You will be asked to enter a new lock screen password. Please make sure you choose a strong password and that it is not the same as the password for another account or service. 7. Enter your new password and confirm your password. 8. Once passcode is enabled, you will see an option to require a passcode when locking the screen. Make sure this option is turned on. 9. Your note is now locked. Whenever your device goes into lock screen, you'll be asked to enter your password to access Notes. Through the above steps, you have successfully locked your memo with the lock screen password, ensuring the security of the memo. Remember to change your password regularly and make sure your password is not known to others.
Click the "..." button in the upper right corner to open more options for memo.

Clicking the "Lock" button is a common operation to fix a specific state or setting to prevent accidental changes or moves. This function has applications in various devices and software, such as locking the screen orientation on mobile phones, locking files or folders on computers, and so on. By tapping the Lock button, we can ensure that selected items or settings cannot be inadvertently changed, improving user experience and security.
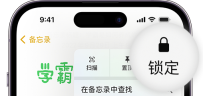
According to the on-screen instructions, you need to tap on the "Use iPhone Passcode" option and follow the on-screen prompts.

If you want to view notes locked with a device passcode, please note that it can only be viewed on devices running iOS 16, iPadOS 16, macOS 13 and above. If your device is on an older version, you'll need to upgrade your system before viewing the lockdown notes. If you are using multiple devices and these devices are logged in with the same Apple ID, the system will prompt you in the interface for the device that needs to be upgraded.

The above is the detailed content of iOS 16: Tips on using lock screen password to protect notes. For more information, please follow other related articles on the PHP Chinese website!
 You Could Get $100 in Siri Class Action SettlementMay 14, 2025 am 05:13 AM
You Could Get $100 in Siri Class Action SettlementMay 14, 2025 am 05:13 AMSummary Apple settlement offers up to $100 for Siri privacy violations in the US from 2014-2024.
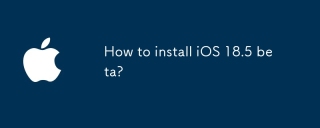 How to install iOS 18.5 beta?May 13, 2025 pm 04:49 PM
How to install iOS 18.5 beta?May 13, 2025 pm 04:49 PMArticle discusses installing iOS 18.5 beta, its new features like enhanced privacy and Siri capabilities, and troubleshooting installation issues.
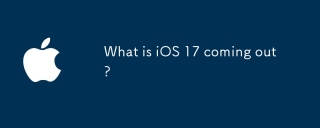 What is iOS 17 coming out?May 13, 2025 pm 04:48 PM
What is iOS 17 coming out?May 13, 2025 pm 04:48 PMiOS 17, announced at WWDC 2023, is expected in September with new features like interactive widgets and health tools, likely compatible with iPhone 11 and newer models.
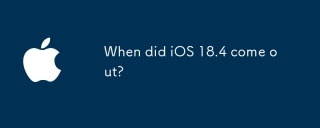 When did iOS 18.4 come out?May 13, 2025 pm 04:47 PM
When did iOS 18.4 come out?May 13, 2025 pm 04:47 PMiOS 18.4, released on March 15, 2024, enhances privacy, redesigns widgets, improves App Library and Siri, and boosts performance.
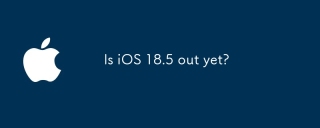 Is iOS 18.5 out yet?May 13, 2025 pm 04:46 PM
Is iOS 18.5 out yet?May 13, 2025 pm 04:46 PMArticle discusses iOS 18.5 release and features, not yet out. Expected fall for major, anytime for minor updates. Update steps and compatibility guesses given.
 Updated Version of iOS 17.6.1 & iPad 17.6.1 ReleasedMay 13, 2025 am 10:54 AM
Updated Version of iOS 17.6.1 & iPad 17.6.1 ReleasedMay 13, 2025 am 10:54 AMApple has re-released iOS 17.6.1 for iPhone and iPadOS 17.6.1 for iPad. The new build number is 21G101 for iOS 17.6.1, while the old build number was 21G93. It is unclear what is different about the new build, or why Apple didn’t label this updat
 Beta 6 of iOS 18 & iPadOS Now Available for TestingMay 13, 2025 am 09:55 AM
Beta 6 of iOS 18 & iPadOS Now Available for TestingMay 13, 2025 am 09:55 AMApple has released iOS 18 beta 6 and iPadOS 18 beta 6 to users involved in the developer beta testing programs. Typically the developer beta arrives first and is soon followed by the same build for public beta testers, suggesting iOS 18 public beta 4
 iOS 18 Beta 8 Available to DownloadMay 13, 2025 am 09:52 AM
iOS 18 Beta 8 Available to DownloadMay 13, 2025 am 09:52 AMApple has released iOS 18 beta 8 alongside iPadOS 18 beta 8 for users enrolled in the developer beta testing programs for Apple system software. The rumors that beta 7 could be the final build have proved false, as iOS 18 beta 8 and iPadOS 18 beta 8


Hot AI Tools

Undresser.AI Undress
AI-powered app for creating realistic nude photos

AI Clothes Remover
Online AI tool for removing clothes from photos.

Undress AI Tool
Undress images for free

Clothoff.io
AI clothes remover

Video Face Swap
Swap faces in any video effortlessly with our completely free AI face swap tool!

Hot Article

Hot Tools

PhpStorm Mac version
The latest (2018.2.1) professional PHP integrated development tool

Dreamweaver CS6
Visual web development tools

ZendStudio 13.5.1 Mac
Powerful PHP integrated development environment

VSCode Windows 64-bit Download
A free and powerful IDE editor launched by Microsoft

WebStorm Mac version
Useful JavaScript development tools






