Step by step analysis of the Maven installation and configuration process

Full analysis of detailed steps for Maven installation and configuration
Introduction:
Maven is an open source project management and build tool that is widely used in the development of Java projects middle. It provides a simple yet powerful way to manage your project's dependencies and build it automatically. This article will introduce how to install and configure Maven, as well as provide specific code examples.
Step One: Download Maven
First, we need to download the latest version of Maven from the Maven official website (https://maven.apache.org/). Select the appropriate binary file for your operating system and download it locally.
Step 2: Install Maven
Extract the downloaded binary file to a directory of your choice, such as C:maven. Your Maven installation directory should now contain two subdirectories: bin and conf.
Step 3: Configure environment variables
In order to be able to use Maven commands directly in any directory, we need to add Maven's bin directory to the system's environment variables. The following are the steps to configure environment variables under Windows systems:
- Open the Control Panel and enter "System and Security" -> "System".
- Click "Advanced System Settings".
- In the pop-up window, click the "Environment Variables" button.
- In the "System Variables" section, click the "New" button.
- The input variable name is "MAVEN_HOME", and the variable value is the Maven installation directory (for example, C:maven).
- Find the "Path" variable in the "System Variables" section and double-click to edit it.
- Add ";%MAVEN_HOME% in;" at the end of the variable value and save the changes.
Step Four: Verify Installation
To verify that Maven is installed correctly, open a command prompt and enter the following command:
mvn --version
If everything is fine, you will see Maven version information.
Step 5: Configure Maven's settings.xml file
Maven's configuration file is settings.xml, which is located in Maven's conf directory. We can modify this file according to the needs of the project. The following are some commonly used configuration items:
: Specify the path to the local storage warehouse. : Configure mirrors to speed up the download speed of dependencies. : Configure server information for authentication, such as connecting to a private repository. : Configure different build environments, such as development and production environments.
Step Six: Create Maven Project
Now that we have completed the installation and configuration of Maven, we can further create our first Maven project. Here are the steps to create a simple Java project using Maven:
- Open a command prompt and change into the directory where you wish to place your project.
- Run the following command to create a Maven-based Java project:
mvn archetype:generate -DgroupId=com.example -DartifactId=my-project -DarchetypeArtifactId=maven-archetype-quickstart -DinteractiveMode=false
The above command will create a project named "my-project" using Maven's quick start prototype.
- After the project is created, you will see a folder named "my-project" in the current directory. Enter the folder and you will see a standard Maven project structure.
Step Seven: Build and Run the Project
In the root directory of the project, you can use the following command to build the project:
mvn clean package
The above command will clean the project and build the project executable JAR file.
After completing the build, you can use the following command to run the project:
java -jar target/my-project-1.0-SNAPSHOT.jar
Where, "my-project-1.0-SNAPSHOT.jar" is the JAR generated based on your project name and version file name.
Conclusion:
Through the above steps, we successfully installed and configured Maven and created a simple Maven project. Now you can start using Maven to manage your project dependencies and automatically build your projects. If you encounter any problems, you can refer to Maven's official documentation or ask for help in the Maven user community.
Reference link:
- Maven official website: https://maven.apache.org/
- Maven user community: https://community.apache. org/maven/
This article details how to install and configure Maven and provides specific code examples. I hope it will be helpful to you in understanding and using Maven.
The above is the detailed content of Step by step analysis of the Maven installation and configuration process. For more information, please follow other related articles on the PHP Chinese website!
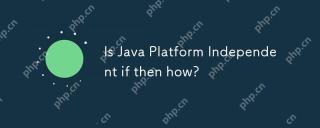 Is Java Platform Independent if then how?May 09, 2025 am 12:11 AM
Is Java Platform Independent if then how?May 09, 2025 am 12:11 AMJava is platform-independent because of its "write once, run everywhere" design philosophy, which relies on Java virtual machines (JVMs) and bytecode. 1) Java code is compiled into bytecode, interpreted by the JVM or compiled on the fly locally. 2) Pay attention to library dependencies, performance differences and environment configuration. 3) Using standard libraries, cross-platform testing and version management is the best practice to ensure platform independence.
 The Truth About Java's Platform Independence: Is It Really That Simple?May 09, 2025 am 12:10 AM
The Truth About Java's Platform Independence: Is It Really That Simple?May 09, 2025 am 12:10 AMJava'splatformindependenceisnotsimple;itinvolvescomplexities.1)JVMcompatibilitymustbeensuredacrossplatforms.2)Nativelibrariesandsystemcallsneedcarefulhandling.3)Dependenciesandlibrariesrequirecross-platformcompatibility.4)Performanceoptimizationacros
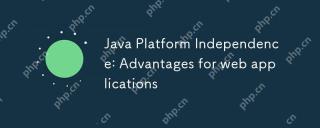 Java Platform Independence: Advantages for web applicationsMay 09, 2025 am 12:08 AM
Java Platform Independence: Advantages for web applicationsMay 09, 2025 am 12:08 AMJava'splatformindependencebenefitswebapplicationsbyallowingcodetorunonanysystemwithaJVM,simplifyingdeploymentandscaling.Itenables:1)easydeploymentacrossdifferentservers,2)seamlessscalingacrosscloudplatforms,and3)consistentdevelopmenttodeploymentproce
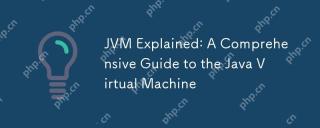 JVM Explained: A Comprehensive Guide to the Java Virtual MachineMay 09, 2025 am 12:04 AM
JVM Explained: A Comprehensive Guide to the Java Virtual MachineMay 09, 2025 am 12:04 AMTheJVMistheruntimeenvironmentforexecutingJavabytecode,crucialforJava's"writeonce,runanywhere"capability.Itmanagesmemory,executesthreads,andensuressecurity,makingitessentialforJavadeveloperstounderstandforefficientandrobustapplicationdevelop
 Key Features of Java: Why It Remains a Top Programming LanguageMay 09, 2025 am 12:04 AM
Key Features of Java: Why It Remains a Top Programming LanguageMay 09, 2025 am 12:04 AMJavaremainsatopchoicefordevelopersduetoitsplatformindependence,object-orienteddesign,strongtyping,automaticmemorymanagement,andcomprehensivestandardlibrary.ThesefeaturesmakeJavaversatileandpowerful,suitableforawiderangeofapplications,despitesomechall
 Java Platform Independence: What does it mean for developers?May 08, 2025 am 12:27 AM
Java Platform Independence: What does it mean for developers?May 08, 2025 am 12:27 AMJava'splatformindependencemeansdeveloperscanwritecodeonceandrunitonanydevicewithoutrecompiling.ThisisachievedthroughtheJavaVirtualMachine(JVM),whichtranslatesbytecodeintomachine-specificinstructions,allowinguniversalcompatibilityacrossplatforms.Howev
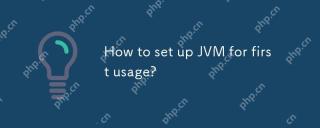 How to set up JVM for first usage?May 08, 2025 am 12:21 AM
How to set up JVM for first usage?May 08, 2025 am 12:21 AMTo set up the JVM, you need to follow the following steps: 1) Download and install the JDK, 2) Set environment variables, 3) Verify the installation, 4) Set the IDE, 5) Test the runner program. Setting up a JVM is not just about making it work, it also involves optimizing memory allocation, garbage collection, performance tuning, and error handling to ensure optimal operation.
 How can I check Java platform independence for my product?May 08, 2025 am 12:12 AM
How can I check Java platform independence for my product?May 08, 2025 am 12:12 AMToensureJavaplatformindependence,followthesesteps:1)CompileandrunyourapplicationonmultipleplatformsusingdifferentOSandJVMversions.2)UtilizeCI/CDpipelineslikeJenkinsorGitHubActionsforautomatedcross-platformtesting.3)Usecross-platformtestingframeworkss


Hot AI Tools

Undresser.AI Undress
AI-powered app for creating realistic nude photos

AI Clothes Remover
Online AI tool for removing clothes from photos.

Undress AI Tool
Undress images for free

Clothoff.io
AI clothes remover

Video Face Swap
Swap faces in any video effortlessly with our completely free AI face swap tool!

Hot Article

Hot Tools

EditPlus Chinese cracked version
Small size, syntax highlighting, does not support code prompt function

SublimeText3 Linux new version
SublimeText3 Linux latest version

mPDF
mPDF is a PHP library that can generate PDF files from UTF-8 encoded HTML. The original author, Ian Back, wrote mPDF to output PDF files "on the fly" from his website and handle different languages. It is slower than original scripts like HTML2FPDF and produces larger files when using Unicode fonts, but supports CSS styles etc. and has a lot of enhancements. Supports almost all languages, including RTL (Arabic and Hebrew) and CJK (Chinese, Japanese and Korean). Supports nested block-level elements (such as P, DIV),

Safe Exam Browser
Safe Exam Browser is a secure browser environment for taking online exams securely. This software turns any computer into a secure workstation. It controls access to any utility and prevents students from using unauthorized resources.

Dreamweaver Mac version
Visual web development tools






