Home >System Tutorial >Windows Series >In-depth technical detailed guide to Win10 installation
In-depth technical detailed guide to Win10 installation
- PHPzforward
- 2024-01-04 20:57:05946browse
Many friends feel that Deepin win10 is good when installing the system. They want to install it but have been hesitant. They don’t know much about this installation tutorial. Today, the editor has brought a detailed installation introduction of Deepin win10 and analyzed it. Let’s take a look at the specific advantages of the win10 system below.

Deepin Technology Win10 Installation Detailed Graphic Tutorial
Download Link
>>> Deepin Technology Win10 Optimized Pure Version 64 Bit v2019.12
>>>Deep Technology win10 64-bit installed professional version system v2019.09
>>> Deepin Technology win10 system 64-bit professional version
1. Deepin Technology system win10 installation method: PE installation method
(1) Make a boot U disk, you can use Laomao Choose a type of bootable USB disk creation software to create a bootable USB disk.
Boot the computer and enter the bios interface to set the U disk as the first boot sequence, or tap the corresponding key on the keyboard to enter the quick boot menu, select the U disk to boot, and enter PE.
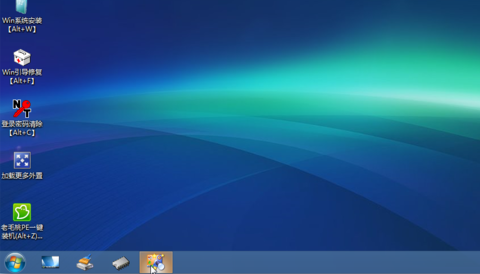
(2) Check the downloaded Deepin Technology system file type. If it is already a GHO extension file, you can use it directly. If it is compressed in an ISO extension file, you need to use decompression software to decompress it to a non-system partition of the hard disk or a separate folder on a USB flash drive, or load it directly with a virtual optical drive.
(3) Run the Ghost tool on the PE desktop.
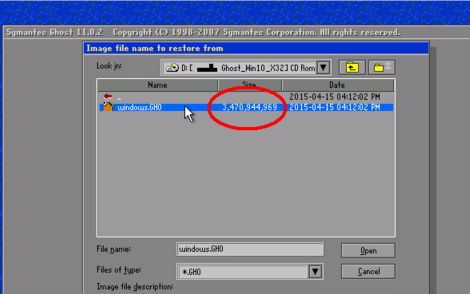
(4) Select a GHO file with a size of more than 2G#f
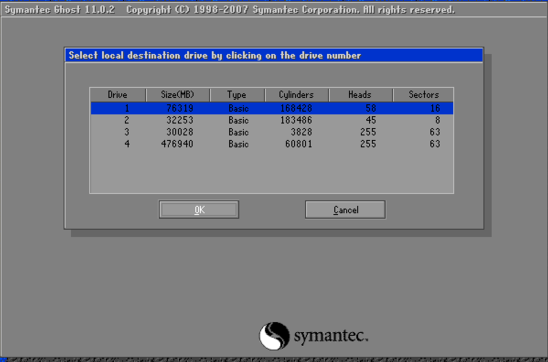
#(5) Confirm to install to the hard disk partition, click OK to perform the restore.
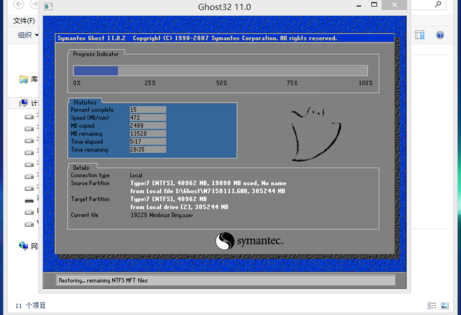
(6) Until the restoration is completed, restart the computer, boot from the hard disk, proceed to the next step of hardware driver installation and system settings, and successfully enter the system.
After the installation is complete, remember to change the bios settings back if you have changed them.
2. Deepin Technology system win10 installation method: startup disk installation method
(1) This requires burning the Deepin Technology system win10 image file in advance using an image burning file to a CD or a high-speed computer with good performance USB memory, insert it into the computer, boot into the bios interface and set the boot disk as the first boot sequence, or press the corresponding key on the keyboard to enter the shortcut menu and select the boot disk to start, but this does not enter the PE system. The interface is as follows:
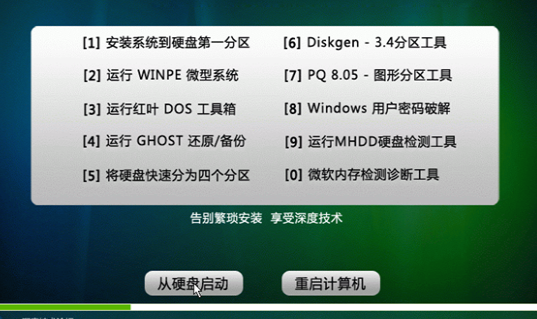
(2) At this time, just select the first option to start the system installation. If you need to perform partition management or other operations, just select the corresponding option.
Select the installation system, and the installation will be fully automatic until completion.
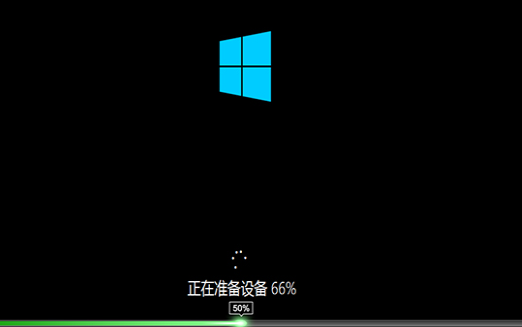
(3) The system installation is completed and the win10 system desktop is displayed.
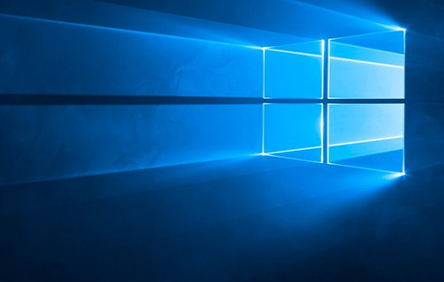
System installation tutorial
How to reinstall win10 system using U disk>>>
Dell win10 reinstallation system tutorial >>>
win10 installation tutorial>>>
The above is the detailed content of In-depth technical detailed guide to Win10 installation. For more information, please follow other related articles on the PHP Chinese website!
Related articles
See more- Installation tutorial for using vue and element components (detailed tutorial)
- How to build element-ui (detailed tutorial)
- How to write Form components using async-validator (detailed tutorial)
- Send requests using http module through nodejs (detailed tutorial)
- Detailed tutorial on how to reinstall win7 system by yourself

