The color printer cannot print in color. This is a problem encountered by users using the Win11 system. They don’t know how to solve it. This article is brought to you by this website to solve the problem that the Win11 color printer cannot print color documents.

Method 1: Restart the Print Spooler service
1. First, press the [Win X] key combination on the keyboard, or right-click on the taskbar [Windows Start Icon], in the hidden menu item that opens, select [Run];

2. In the run window, enter the [services.msc] command and press [OK] Or press Enter] to open the service;




##2. In the Windows Settings window, select [System] on the left and click [Troubleshooting (Suggested Troubleshooting, Preferences, and History)] on the right;
3. The current path is: System>Troubleshooting, click [Other Troubleshooting] under the options; 


 Method 3: Add the printer again
Method 3: Add the printer again
1. First, press the [Win S] key combination on the keyboard, or click the [Search icon] on the taskbar. In the opened Windows search, search for [Printer], and then click [Open]. The best matching printer and scanner system settings;
2. The current path is: Bluetooth and other devices>Printers and Scanners, click [Add Device];

4. Press other options to find the printer, select [Add a local printer or network printer through manual settings], and click [Next Page];

5. Select the printer port. A printer port is a type of connection that allows your computer to exchange information with the printer. Select [Use existing port], the USB printer must select the USB00x port, click [Next page];

6. Install the printer driver, from the list [ Select Printer]. Click Windows Update to see more models. To install the driver from the installation CD, please click [Have Disk] and click [Next Page];

Note: If the driver is already installed, select directly The corresponding [Brand Model] can be

7. Type in [Printer Name] and click [Next Page];

8. Printer sharing. If you want to share this printer, you must provide the share name. You can use the suggested name or type a new name. The share name is visible to other network users. Click [Next Page];

9. If a printing error is displayed here, check if the printer model is wrong, or restart the printer and computer to see;
Previous page 1 23 Next page Read the full text

#10. The printer has been added successfully. If you want to check whether the printer is working normally, or if you want to check the problems with the printer To answer the information, please print a test page;

Method 4: Update the printer driver
1. First, press the [Win] key, or click on the task [Start Icon] on the bar, and then click [Settings] under pinned applications;

2. Open the Settings (Win i) window, click [Windows] on the left Update];

3. Then under more options, click [Advanced options (delivery optimization, optional updates, activity time and other update settings)];

4. Under other options, click [Optional Updates (Feature, Quality and Driver Updates)];

5. The current path is: Windows Update>Advanced Options>Optional Updates, click [Driver Update];

The above is the detailed content of How to solve the problem of printing color documents in Win11?. For more information, please follow other related articles on the PHP Chinese website!
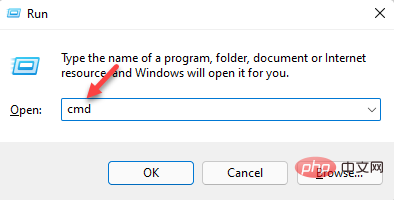 3种解决Windows 11添加打印机时错误740的方法Apr 22, 2023 pm 12:04 PM
3种解决Windows 11添加打印机时错误740的方法Apr 22, 2023 pm 12:04 PM无法在Windows11上添加打印机?如果您在将打印机添加到Windows11PC时遇到错误740,那么您并不孤单。它经常让您想知道,打印机可以与Windows11一起使用吗?这是一个常见错误,消息显示为–这不起作用。我们现在无法安装这台打印机。请稍后再试或联系您的网络管理员寻求帮助。错误:#740。但是,让您松了一口气,这仅意味着您需要具有所需的管理员权限才能添加打印机。此外,您可能还会看到消息–请求的操作需要提升:错误740。此错误会阻止您运行应用程序或访问存储设备上的文件
 win11无法连接局域网打印机,应该如何解决?Jul 01, 2023 am 08:57 AM
win11无法连接局域网打印机,应该如何解决?Jul 01, 2023 am 08:57 AMwin11无法连接局域网打印机怎么办?有不少用户的win11系统在使用局域网打印机功能的时候,无法正常连接到共享打印机,出现这个问题,可能是连接步骤或者是某项功能服务没打开。今天小编就给大家带来了多种解决方法,很多小伙伴不知道怎么详细操作,小编下面整理了win11电脑不能连共享打印机解决技巧,如果你感兴趣的话,跟着小编一起往下看看吧!win11电脑不能连共享打印机解决技巧1、首先,按键盘上的Win+X组合键,或右键点击任务栏上的Windows开始图标,在打开的隐藏菜单项中,选择运行;2、运行窗口
 在打印机里cartridge是什么意思Jan 15, 2021 pm 02:41 PM
在打印机里cartridge是什么意思Jan 15, 2021 pm 02:41 PM在打印机里,“cartridge”的意思为“墨盒”,是喷墨打印机(包括喷墨型多功能一体机)中用来存储打印墨水,并最终完成打印的部件。墨盒对于整个喷墨打印机来说具有相当重要的地位。墨盒可分为两种:1、一体式墨盒,是将喷头集成在墨盒上,当墨水用完更换一个新的墨盒之后,也就意味着同时更换了一个新的打印头;2、分体式墨盒,是指将喷头和墨盒设计分开的产品。
 ipp打印机是什么Mar 15, 2023 pm 04:26 PM
ipp打印机是什么Mar 15, 2023 pm 04:26 PMipp打印机是指采用ipp协议的打印机。IPP代表“互联网打印协议”,是一个在互联网上打印的标准网络协议。IPP协议允许用户管理与Internet连接的打印机,并将打印机作业发送到在线主机打印机;用户可以透过相关界面来控制打印品所使用的纸张种类、分辨率等各种参数。
 打印机复印出来黑黑的怎么回事Nov 04, 2022 pm 02:12 PM
打印机复印出来黑黑的怎么回事Nov 04, 2022 pm 02:12 PM打印机复印出来黑黑的原因及解决办法:1、打印机的问题,把打印机清洗一下,然后把机子重新启动一下;2、墨盒的问题,拆开墨盒检查并摊均匀一些;3、打印机硒鼓质量不好,可以更换一个质量好的。
 打印机速度变慢了是什么原因Jun 28, 2023 pm 03:34 PM
打印机速度变慢了是什么原因Jun 28, 2023 pm 03:34 PM打印机速度变慢的原因有:打印机设置问题,分辨率设置过高,设置为双面打印以及颜色设置异常都会影响打印速度;2、电脑系统问题,系统中存在病毒以及内存不足也会影响打印速度;3、打印机硬件问题。
 如何在麒麟操作系统上进行打印机和扫描仪的配置和使用?Aug 06, 2023 am 09:25 AM
如何在麒麟操作系统上进行打印机和扫描仪的配置和使用?Aug 06, 2023 am 09:25 AM如何在麒麟操作系统上进行打印机和扫描仪的配置和使用?作为一种基于Linux发行版的操作系统,麒麟操作系统在中国得到了广泛使用。为了满足不同用户的需求,麒麟操作系统提供了简便易用的打印机和扫描仪配置和使用方法。本文将告诉您如何在麒麟操作系统上配置和使用打印机和扫描仪,并提供相应的代码示例。打印机配置和使用麒麟操作系统使用CUPS(通用UNIX打印系统)作为打印
 打印机输入wps pin什么意思Oct 27, 2022 pm 01:44 PM
打印机输入wps pin什么意思Oct 27, 2022 pm 01:44 PM打印机输入“wps pin”是运行wps的密码,类似于蓝牙设备匹配时的随机密码;打印机连接时的“wps pin”,是指无线路由器上启用了WPS功能;WPS功能是路由器与无线设备之间的一种加密方式,而PIN码是WPS的一种验证方式,相当于无线WiFi的密码。


Hot AI Tools

Undresser.AI Undress
AI-powered app for creating realistic nude photos

AI Clothes Remover
Online AI tool for removing clothes from photos.

Undress AI Tool
Undress images for free

Clothoff.io
AI clothes remover

AI Hentai Generator
Generate AI Hentai for free.

Hot Article

Hot Tools

MinGW - Minimalist GNU for Windows
This project is in the process of being migrated to osdn.net/projects/mingw, you can continue to follow us there. MinGW: A native Windows port of the GNU Compiler Collection (GCC), freely distributable import libraries and header files for building native Windows applications; includes extensions to the MSVC runtime to support C99 functionality. All MinGW software can run on 64-bit Windows platforms.

mPDF
mPDF is a PHP library that can generate PDF files from UTF-8 encoded HTML. The original author, Ian Back, wrote mPDF to output PDF files "on the fly" from his website and handle different languages. It is slower than original scripts like HTML2FPDF and produces larger files when using Unicode fonts, but supports CSS styles etc. and has a lot of enhancements. Supports almost all languages, including RTL (Arabic and Hebrew) and CJK (Chinese, Japanese and Korean). Supports nested block-level elements (such as P, DIV),

WebStorm Mac version
Useful JavaScript development tools

Atom editor mac version download
The most popular open source editor

ZendStudio 13.5.1 Mac
Powerful PHP integrated development environment







