Apple has launched a unique file transfer feature called AirDrop, available for iOS, iPadOS and macOS. This feature allows users to share files between multiple devices by simply dragging files onto their AirDrop-enabled avatar for one-to-one file transfer. Similar to wireless network transmission, AirDrop does not compress images or cause distortion, and it does not consume data. With AirDrop, users can conveniently transfer files between two devices.
However, despite the convenience that airdrop brings to us, some people abuse it as a harassment tool. Many users have somehow received some indecent images in public places such as subways and buses. Therefore, on iOS 16.1.1, Apple changed the default setting of AirDrop to off, and it cannot be turned on for everyone long-term. In the official version of iOS 16.1.1, Apple only provides three options: "Turn off", "Contacts only" and "Open to everyone for 10 minutes." By default, AirDrop is only available to contacts, and users can manually turn on AirDrop for everyone. This bug fix is only available for Chinese users! From recent updates, we can see that Apple is paying more and more attention to issues such as privacy and security.
After upgrading to the official version of iOS 16.1.1, setting up AirDrop is very simple. Here are the detailed steps: 1. First, make sure your device is connected to the Wi-Fi network and that your device is in the same LAN as the device you want to receive the delivery from. 2. Open the Control Center of your iOS device. If you are using an iPhone 3. At the top of the Control Center, you will see an icon called "AirDrop." Click on the icon to activate it. 4. After activating AirDrop, you will see a list of devices available for delivery. Select the device you want to deliver to. 5. After confirming the delivery, the receiving device will pop up a prompt box asking whether to accept the delivery. Click "Accept" to start delivery. 6. After successful delivery, the content on your iOS device will be displayed on the receiving device. Please note that the AirDrop function needs to be turned on on both devices, and the distance between devices must not be too far, usually within 10 meters. In addition, the AirDrop function can only be used to deliver media files such as photos, videos, and music, but cannot deliver applications or system settings.
To turn off or set up AirDrop on your iPhone, you can follow the steps below: 1. Open the iPhone’s Settings app. 2. In the settings interface, swipe down and click the "General" option. 3. On the general settings page, find and click the "AirDrop" option. 4. In the AirDrop settings page, you can choose to close, contact only, or open to everyone for 10 minutes according to your needs. Through the above steps, you can easily set up the AirDrop function of iPhone to meet your personal needs.
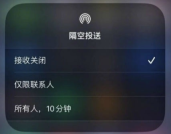
The above is the detailed content of How to turn off AirDrop in iOS 16.1.1. For more information, please follow other related articles on the PHP Chinese website!
 M3 iPad Air vs. M2 iPad Air: Spot the Difference (If You Can)Mar 11, 2025 am 03:08 AM
M3 iPad Air vs. M2 iPad Air: Spot the Difference (If You Can)Mar 11, 2025 am 03:08 AMIn-depth comparison between the 2025 iPad Air (M3) and the 2024 iPad Air (M2): Is the upgrade worth it? Apple has released a new iPad Air equipped with an M3 chip. The new tablet balances ease of use and economy and brings performance improvements to veteran users. But how is it different from the previous generation M2 iPad Air? Let's find out. Appearance design: Completely consistent The appearance of the new iPad Air is almost exactly the same as the M2 iPad Air released in 2024, and it is also exactly the same as the M1 iPad Air in 2022. 11-inch and 13-inch screen sizes (symmetrical bezels), size, weight and even color
 8 iPhone Apps I'm Using to Try and Live ForeverMar 16, 2025 am 12:19 AM
8 iPhone Apps I'm Using to Try and Live ForeverMar 16, 2025 am 12:19 AMMaximize Your Lifespan: iPhone Apps for a Healthier, Longer Life Groucho Marx famously aspired to live forever, or die trying. While immortality remains elusive, we can significantly extend both our lifespan and healthspan (the length of time we enj
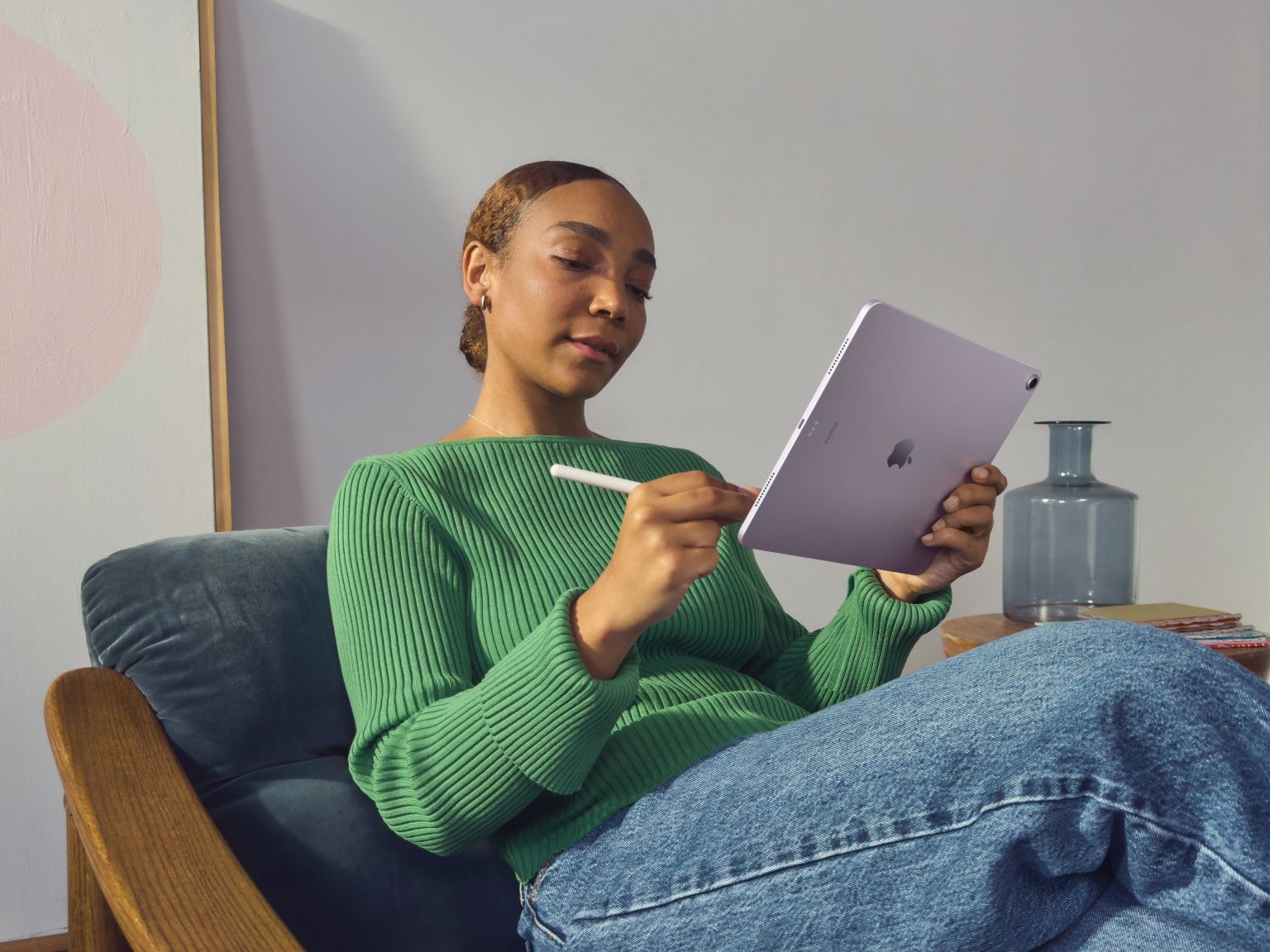 The Best 11-inch iPad Air Cases of 2025Mar 19, 2025 am 06:03 AM
The Best 11-inch iPad Air Cases of 2025Mar 19, 2025 am 06:03 AMTop iPad Air 11-inch Cases: A Comprehensive Guide (Updated 03/14/2025) This updated guide showcases the best iPad Air 11-inch cases available, catering to various needs and budgets. Whether you own the new M3 or the M2 model, protecting your investm
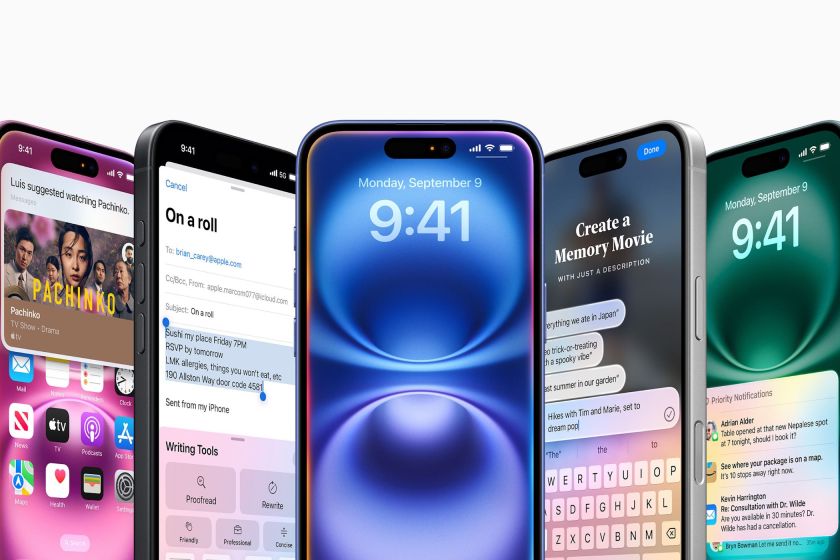 Apple Intelligence Keeps Turning on After iPhone UpdatesMar 14, 2025 am 03:01 AM
Apple Intelligence Keeps Turning on After iPhone UpdatesMar 14, 2025 am 03:01 AMNew iPhone iOS updates are automatically reactivating Apple Intelligence, even for users who previously disabled it. This unexpected behavior, whether a bug or intentional, is causing frustration among users. The recent iOS 18.3.2 update, primarily a
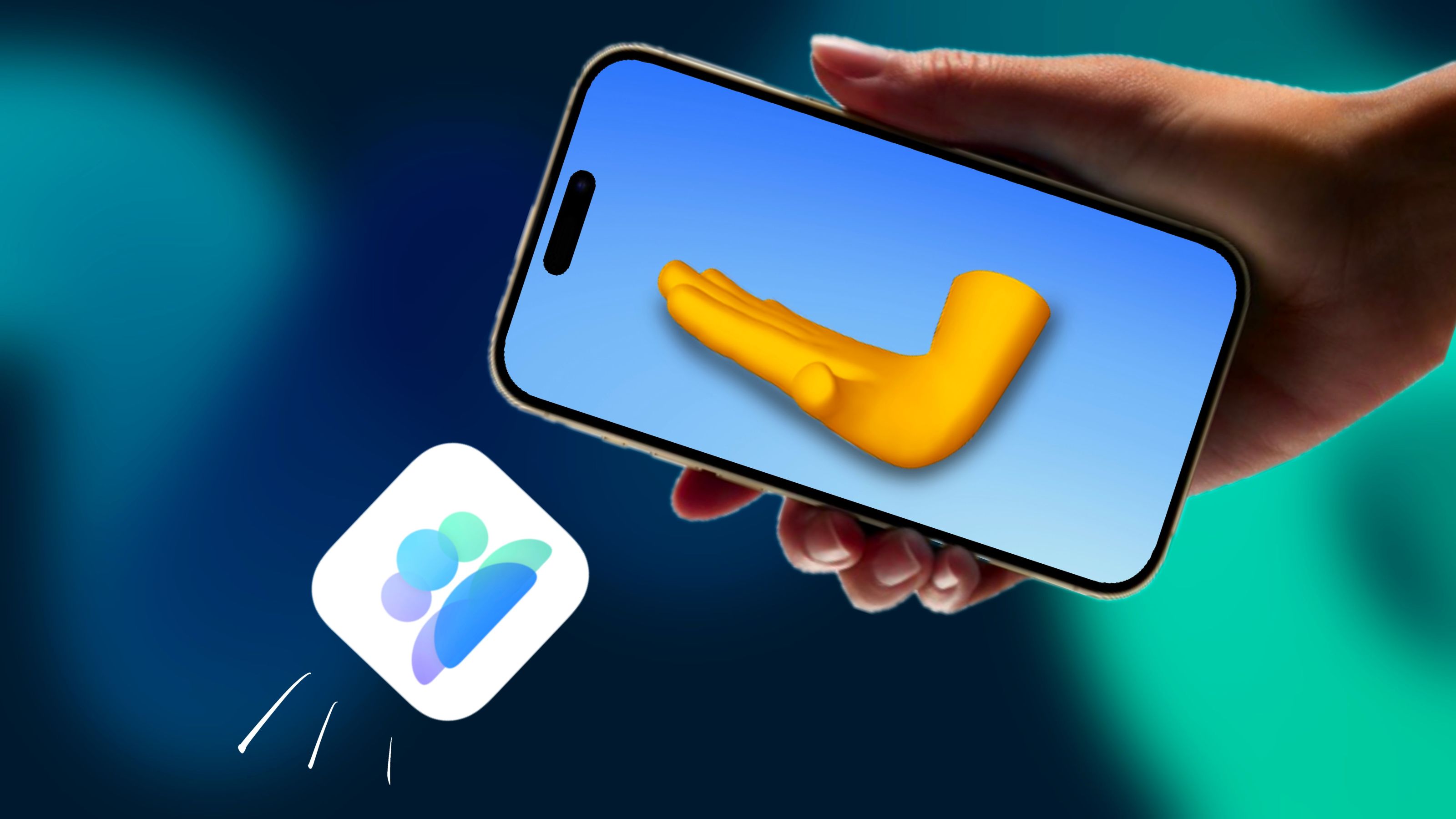 The Simple Reason I Don't Use Apple Family Sharing (However Good It Is)Mar 22, 2025 am 03:04 AM
The Simple Reason I Don't Use Apple Family Sharing (However Good It Is)Mar 22, 2025 am 03:04 AMApple's Family Sharing: A Broken Promise? Ask to Buy's Failure to Protect Against Redownloads Apple's Family Sharing, while convenient for sharing apps, subscriptions, and more, has a significant flaw: its "Ask to Buy" feature fails to pre
 The Best iPad Pro 13-inch Cases of 2025Mar 25, 2025 am 02:49 AM
The Best iPad Pro 13-inch Cases of 2025Mar 25, 2025 am 02:49 AMIf you've taken the plunge with the 13-inch iPad Pro, you'll want to kit it out with a case to protect it against accidental damage.
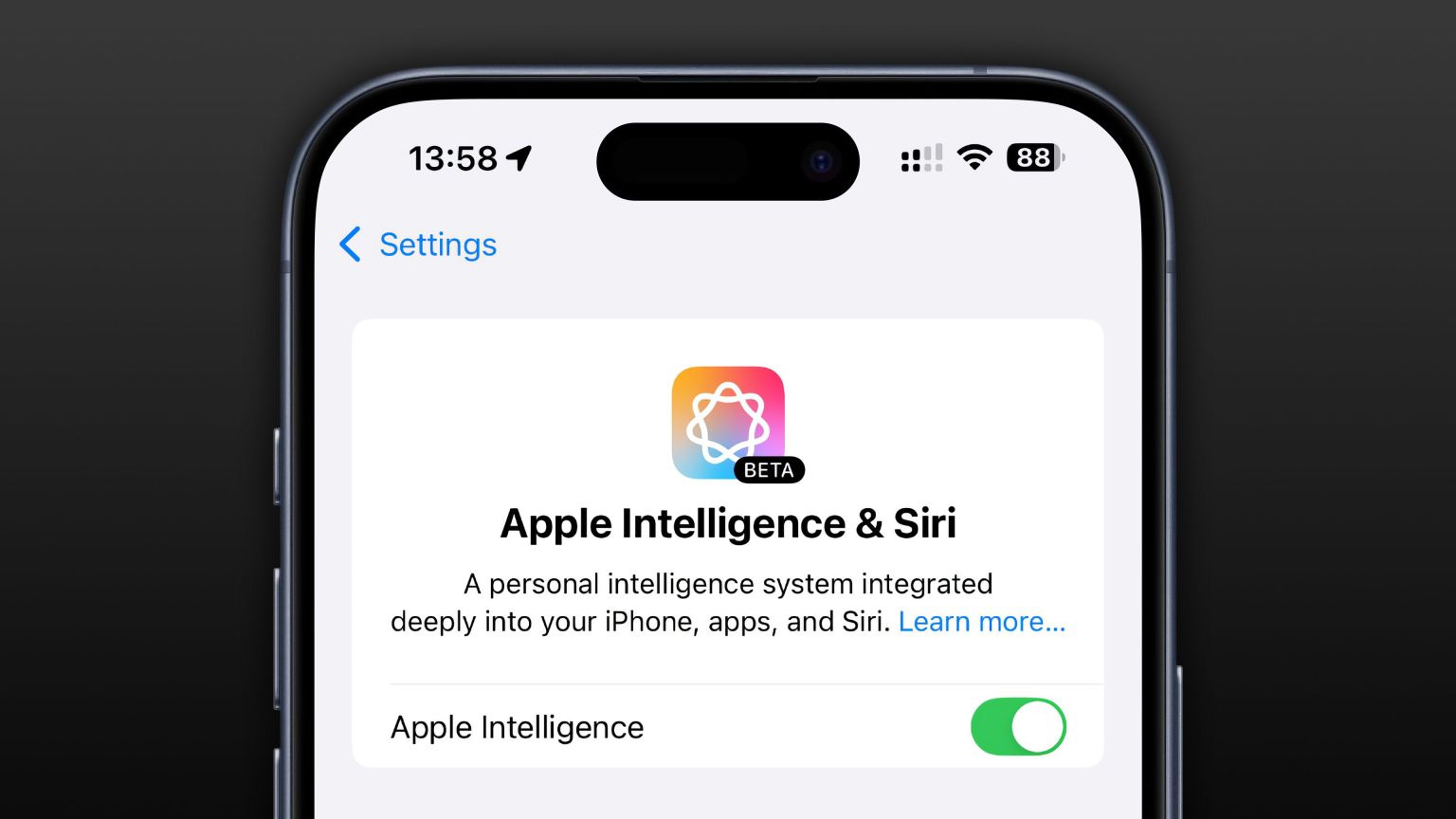 Apple Intelligence Is a Bust but It's Had One Major BenefitMar 25, 2025 am 03:08 AM
Apple Intelligence Is a Bust but It's Had One Major BenefitMar 25, 2025 am 03:08 AMSummary Apple Intelligence has so far underdelivered with unimpressive features, some of which probably won't arrive until iOS 19 launches later in
 The Best 13-inch iPad Air Cases of 2025Mar 20, 2025 am 02:42 AM
The Best 13-inch iPad Air Cases of 2025Mar 20, 2025 am 02:42 AMRecommended Best iPad Air 13-inch Protective Case in 2025 Your new 13-inch iPad Air is easily scratched, bumped, or even broken without a protective case. A good protective case not only protects your tablet, but also enhances its appearance. We have selected a variety of protective cases with excellent appearance for you, and there is always one for you! Update: March 15, 2025 We updated the selection of the best budget iPad Air case and added instructions on case compatibility. Best Overall Choice: Apple Smart Folio for iPad Air 13-inch Original price $99, current price $79, saving $20! Apple Smart Fo


Hot AI Tools

Undresser.AI Undress
AI-powered app for creating realistic nude photos

AI Clothes Remover
Online AI tool for removing clothes from photos.

Undress AI Tool
Undress images for free

Clothoff.io
AI clothes remover

AI Hentai Generator
Generate AI Hentai for free.

Hot Article

Hot Tools

Safe Exam Browser
Safe Exam Browser is a secure browser environment for taking online exams securely. This software turns any computer into a secure workstation. It controls access to any utility and prevents students from using unauthorized resources.

ZendStudio 13.5.1 Mac
Powerful PHP integrated development environment

MinGW - Minimalist GNU for Windows
This project is in the process of being migrated to osdn.net/projects/mingw, you can continue to follow us there. MinGW: A native Windows port of the GNU Compiler Collection (GCC), freely distributable import libraries and header files for building native Windows applications; includes extensions to the MSVC runtime to support C99 functionality. All MinGW software can run on 64-bit Windows platforms.

SublimeText3 Chinese version
Chinese version, very easy to use

EditPlus Chinese cracked version
Small size, syntax highlighting, does not support code prompt function





