If our win10 has dual systems, we can choose which default system to turn on. Many friends are not very good at setting it. Let us take a look at the specific default setting method.
Win10 dual system startup item settings:
1. In the Windows 10 operating system environment, you can press the keyboard shortcut "Win R" at the same time to start the running tool. Next, enter the command "msconfig" in the pop-up run window and click the OK button, as shown in the figure below.

#2. In the system settings interface that appears subsequently, you need to click the "Boot" tab, as shown in the figure below.

3. On the relevant page in the Boot tab, please select the option you want to set as the default startup system, and then click the Set as default option. As shown below.

#4. After completing the above steps, you will set the default startup system for the dual system. In the next step, just click the OK button, and the relevant changes will take effect immediately, as shown below shown.

#5. After clicking OK, the system will pop up a prompt message to restart the computer. This is because after changing the system configuration, a restart is required for the settings to take effect. Please click the Restart button as shown below.

The above is the detailed content of Set up dual system startup configuration for win10. For more information, please follow other related articles on the PHP Chinese website!
 永久激活密钥:获取win11专业版Jan 09, 2024 pm 07:25 PM
永久激活密钥:获取win11专业版Jan 09, 2024 pm 07:25 PM许多用户使用的win11系统都是没有激活的,因此需要使用激活秘钥才可以正常激活系统进行使用,为了方便大家,下面就给大家总结了以下专业版的永久激活密钥,大家可以按照下面的步骤来操作。win11专业版永久激活密钥一、专业版激活密钥N4RI7-LY8RR-F425S-B1NZP-V62X6NPBRX-V2Z76-55R67-12X06-E7I2UN87B8-FBJN1-I830V-4HHC0-81IRCNX06F-73HC2-71ZG3-67F52-M3X5JNLGG3-JMVZ5-TK7NA-8M4
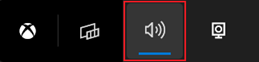 简便切换Win11声音输出设备的技巧Jan 08, 2024 pm 10:42 PM
简便切换Win11声音输出设备的技巧Jan 08, 2024 pm 10:42 PM玩游戏的用户肯定都要听声音的,在更换了设备的时候肯定也要更加快速的去进行声音切换,或许大家不知道该怎么快速操作,为此我们带来了教程,一起看看win11快速切换声音输出方法吧。win11快速切换声音输出设备的方法方法一:(最快)1、通过快捷键“win+g”,打开xboxgamebgar。2、然后将其显示在屏幕最上面。3、之后在面板中直接点击更换音频输出设备即可。方法二:1、也可以通过任务栏右下角的小喇叭打开操作中心。2、之后去点击右侧的“管理音频设备”。3、随后就可以去切换声音输出了。
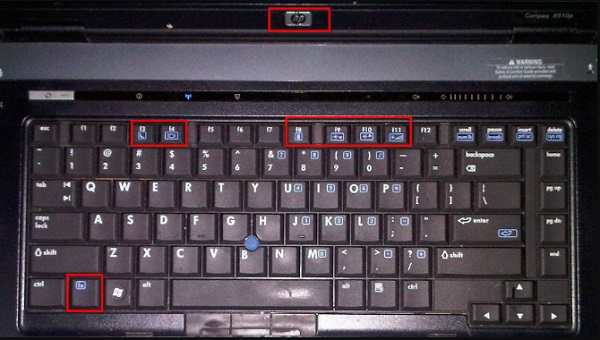 win10怎么关闭fn热键惠普笔记本Jun 29, 2023 pm 03:07 PM
win10怎么关闭fn热键惠普笔记本Jun 29, 2023 pm 03:07 PMwin10怎么关闭fn热键惠普笔记本?为了增加键盘功能,惠普笔记本将使用它fn热键让F1-F有两个不同的功能。但是fn热键也会麻烦我们平时的使用,尤其是当我们需要使用的时候F1-F12快捷键更为明显。所以今天就带给大家win10关闭fn热键惠普笔记本教程,一起来看看吧。win10关闭fn热键惠普笔记本技巧1、首先我们开机/重启电脑,然后在开机过程中按下F10入bios设置。2、然后我们使用键盘的移动到ystemconfiguration项卡。3、在这里,我们找到ActionKeysMode然后将
 如何解决win11更新错误0xc1900101Dec 30, 2023 pm 01:18 PM
如何解决win11更新错误0xc1900101Dec 30, 2023 pm 01:18 PM在win11推出后就有很多用户想要提前体验更新,但是在更新win11系统时遇到了更新错误0xc1900101的情况,这可能是因为系统出现了一些问题,大家可以先使用微软推出的教程解决,实在不行还可以使用镜像系统安装。win11更新错误0xc1900101怎么办:方法一:1、首先我们打开控制面板,将查看方式更改为“大图标”,然后进入“管理工具”2、在管理工具中,我们点击进入“服务”3、接着在服务中找到“Windowsupdate”服务,右键将它“停止”4、然后我们来到“C:\Windows\Soft
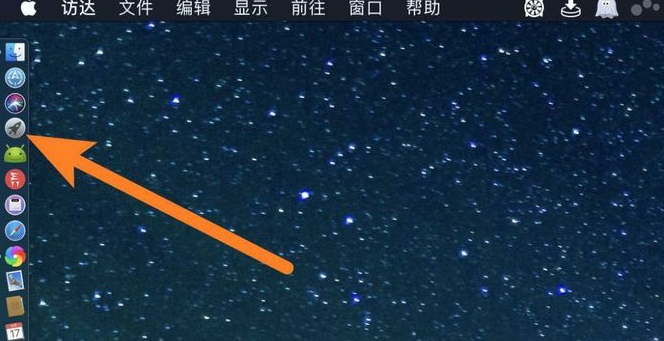 mac双系统win10无法启动苹果电脑双系统windows无法启动该怎么办Jul 15, 2023 pm 12:33 PM
mac双系统win10无法启动苹果电脑双系统windows无法启动该怎么办Jul 15, 2023 pm 12:33 PMmac双系统win10无法启动,果电脑双系统windows无法启动该怎么办?有许多客户应用苹果电脑上装双系统,便捷日常应用,可是使用时间长了,有一些客户碰到双系统的苹果电脑上无法启动,下边小编给各位提供的处理苹果电脑双系统Windows无法启动方式。mac双系统win10无法启动1、最先我们在mac的使用网页页面寻找“设定”选择项进到开启win10系统。2、这时我们在打开的界面中找寻【系统偏好设置】。3、进入页面后查看更多【运行硬盘】。4、这时大家点一下左边的锁,输入支付密码开展开启。5、这时选
 教你32位win7升级64位系统的方法Jul 15, 2023 pm 05:41 PM
教你32位win7升级64位系统的方法Jul 15, 2023 pm 05:41 PM在电脑硬件支持的情况下,一般来说64位系统的运行效率远比32位快的,因此有些安装了32位win7系统的用户想把win7升级64位系统。那么32位win7怎样升级成64位系统呢?下面小编教下大家32位win7升级64位系统的方法。正常情况下,Win732位系统是无法升级64位系统的,想要把32位系统换成64位系统,也只能重装Win7系统了。下面是具体的重装win764位系统的方法步骤:1、打开电脑下载小白三步装机版工具并打开,选择其他系统,选择win764位系统,然后点击立即重装。2、然后开始自动
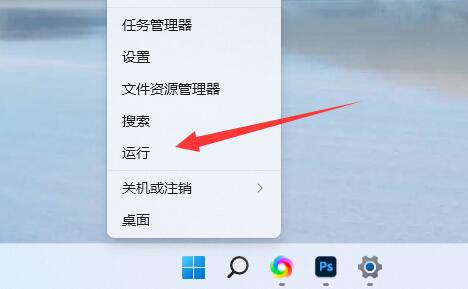 win11服务优化设置教程Jan 02, 2024 pm 12:59 PM
win11服务优化设置教程Jan 02, 2024 pm 12:59 PM在win11中,有很多没用的服务会默认打开,如果我们感觉自己系统卡顿可以尝试将他们优化关闭掉,那么win11服务怎么优化设置呢,其实关掉这些不需要的就行了。win11服务怎么优化设置:1、首先右键点开开始菜单,选择“运行”2、然后输入“services.msc”并确定打开服务列表。3、打开后,可以先点击“启动类型”,将优先显示都改为“自动”4、然后选中不需要的服务,点击“停止”就能将它关闭。5、停止后,再双击打开并改为“禁用”就能彻底关闭。6、如果我们不知道哪些服务要关闭,可以选中它,在左边“描
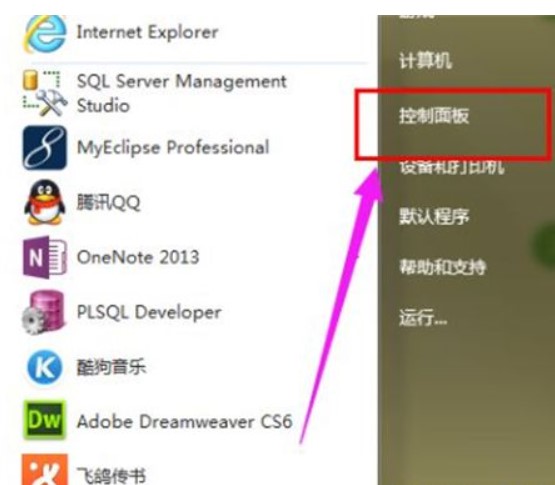 win7找不着触控板设定该怎么办win7找不着触控板设定解决方案Jul 18, 2023 am 10:21 AM
win7找不着触控板设定该怎么办win7找不着触控板设定解决方案Jul 18, 2023 am 10:21 AM触控板设定是win7笔记本电脑的作用,客户们在使用win7的过程中假如要想对触控板开展设定得话就要根据设定开展实际操作,可是许多客户一般都不太清楚触控板的设置在哪里,那样win7找不着触控板设定怎么办呢,今天就告诉大家有关win7找不着触控板设定解决方案,告诉大家触控板设定的部位。win7找不着触控板设定该怎么办1、进到win7桌面上,点击打开“控制面板”。2、在“控制面板”页面挑选“硬件配置和响声”。3、挑选“鼠标”选择项。4、点一下“设备预设值”。5、点一下“预设值”,打开设定的页面。6、启


Hot AI Tools

Undresser.AI Undress
AI-powered app for creating realistic nude photos

AI Clothes Remover
Online AI tool for removing clothes from photos.

Undress AI Tool
Undress images for free

Clothoff.io
AI clothes remover

AI Hentai Generator
Generate AI Hentai for free.

Hot Article

Hot Tools

mPDF
mPDF is a PHP library that can generate PDF files from UTF-8 encoded HTML. The original author, Ian Back, wrote mPDF to output PDF files "on the fly" from his website and handle different languages. It is slower than original scripts like HTML2FPDF and produces larger files when using Unicode fonts, but supports CSS styles etc. and has a lot of enhancements. Supports almost all languages, including RTL (Arabic and Hebrew) and CJK (Chinese, Japanese and Korean). Supports nested block-level elements (such as P, DIV),

SublimeText3 Linux new version
SublimeText3 Linux latest version

Notepad++7.3.1
Easy-to-use and free code editor

PhpStorm Mac version
The latest (2018.2.1) professional PHP integrated development tool

Dreamweaver CS6
Visual web development tools







