 Backend Development
Backend Development Python Tutorial
Python Tutorial Configuring a Selenium environment with PyCharm: a tutorial from scratch
Configuring a Selenium environment with PyCharm: a tutorial from scratchConfiguring a Selenium environment with PyCharm: a tutorial from scratch

Start from scratch: How to configure Selenium environment with PyCharm, specific code examples are required
Introduction
Selenium is an automated testing tool that is widely used on the Web Testing and automation control of applications. When using Selenium for Python development, PyCharm is a powerful integrated development environment that can provide convenient development tools and environment configuration. This article will introduce how to configure a Selenium environment in PyCharm from scratch and provide specific code examples.
Step 1: Install PyCharm
First, we need to download and install PyCharm. You can choose the version that suits you to download and install on the official website (https://www.jetbrains.com/pycharm/).
Step 2: Install Python
Before configuring the Selenium environment, we need to install Python first. PyCharm integrates the Python interpreter by default, so Python can be installed directly in PyCharm.
- Open PyCharm, select "File" -> "Settings" to open the settings page.
- Select "Project: [Project Name]" -> "Python Interpreter" in the left navigation bar of the settings page.
- In the "Python Interpreter" option on the right, click the drop-down menu and select "Add...".
- In the pop-up dialog box, select the Python version and click "OK" to install.
Step 3: Install Selenium
- Open PyCharm, select "File" -> "Settings" to open the settings page.
- Select "Project: [Project Name]" -> "Python Interpreter" in the left navigation bar of the settings page.
- In the "Python Interpreter" option on the right, click the drop-down menu and select "Show All...".
- In the pop-up dialog box, click the " " button in the upper right corner, search and select the "selenium" library to install.
- Click the "Install Package" button and wait for the installation to complete.
Step 4: Configure the browser driver
Selenium requires a browser driver to control the browser for automated operations. Different browsers require different drivers. This article uses the Chrome browser as an example.
- Enter "Chrome driver download" in the browser and enter the official website.
- Download the corresponding driver according to your browser version, and unzip it to the specified location after the download is complete.
- Add the path of the driver to the system environment variable.
Step 5: Write a code example
The following is a simple example to introduce how to use Selenium to perform automated testing in PyCharm.
- Create a new Python file named "selenium_demo.py".
- Write the following code:
from selenium import webdriver
# 创建浏览器驱动
driver = webdriver.Chrome()
# 打开百度首页
driver.get("https://www.baidu.com")
# 定位搜索框
search_box = driver.find_element_by_id("kw")
# 在搜索框中输入关键词
search_box.send_keys("Hello, Selenium!")
# 提交搜索表单
search_box.submit()
# 关闭浏览器
driver.quit()- Run the code, and you can see the process of automatically opening the Baidu homepage and searching in the browser.
Summary
Through the above steps, we can successfully configure the Selenium environment in PyCharm and write automated test code using Python. In actual development, we can use different browser drivers and Selenium APIs to perform more complex operations as needed. I hope this article can help you and enable you to quickly get started using Selenium for automated testing.
The above is the detailed content of Configuring a Selenium environment with PyCharm: a tutorial from scratch. For more information, please follow other related articles on the PHP Chinese website!
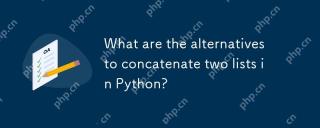 What are the alternatives to concatenate two lists in Python?May 09, 2025 am 12:16 AM
What are the alternatives to concatenate two lists in Python?May 09, 2025 am 12:16 AMThere are many methods to connect two lists in Python: 1. Use operators, which are simple but inefficient in large lists; 2. Use extend method, which is efficient but will modify the original list; 3. Use the = operator, which is both efficient and readable; 4. Use itertools.chain function, which is memory efficient but requires additional import; 5. Use list parsing, which is elegant but may be too complex. The selection method should be based on the code context and requirements.
 Python: Efficient Ways to Merge Two ListsMay 09, 2025 am 12:15 AM
Python: Efficient Ways to Merge Two ListsMay 09, 2025 am 12:15 AMThere are many ways to merge Python lists: 1. Use operators, which are simple but not memory efficient for large lists; 2. Use extend method, which is efficient but will modify the original list; 3. Use itertools.chain, which is suitable for large data sets; 4. Use * operator, merge small to medium-sized lists in one line of code; 5. Use numpy.concatenate, which is suitable for large data sets and scenarios with high performance requirements; 6. Use append method, which is suitable for small lists but is inefficient. When selecting a method, you need to consider the list size and application scenarios.
 Compiled vs Interpreted Languages: pros and consMay 09, 2025 am 12:06 AM
Compiled vs Interpreted Languages: pros and consMay 09, 2025 am 12:06 AMCompiledlanguagesofferspeedandsecurity,whileinterpretedlanguagesprovideeaseofuseandportability.1)CompiledlanguageslikeC arefasterandsecurebuthavelongerdevelopmentcyclesandplatformdependency.2)InterpretedlanguageslikePythonareeasiertouseandmoreportab
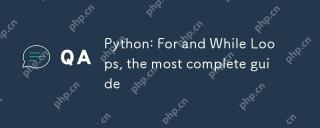 Python: For and While Loops, the most complete guideMay 09, 2025 am 12:05 AM
Python: For and While Loops, the most complete guideMay 09, 2025 am 12:05 AMIn Python, a for loop is used to traverse iterable objects, and a while loop is used to perform operations repeatedly when the condition is satisfied. 1) For loop example: traverse the list and print the elements. 2) While loop example: guess the number game until you guess it right. Mastering cycle principles and optimization techniques can improve code efficiency and reliability.
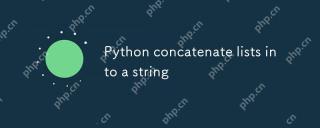 Python concatenate lists into a stringMay 09, 2025 am 12:02 AM
Python concatenate lists into a stringMay 09, 2025 am 12:02 AMTo concatenate a list into a string, using the join() method in Python is the best choice. 1) Use the join() method to concatenate the list elements into a string, such as ''.join(my_list). 2) For a list containing numbers, convert map(str, numbers) into a string before concatenating. 3) You can use generator expressions for complex formatting, such as ','.join(f'({fruit})'forfruitinfruits). 4) When processing mixed data types, use map(str, mixed_list) to ensure that all elements can be converted into strings. 5) For large lists, use ''.join(large_li
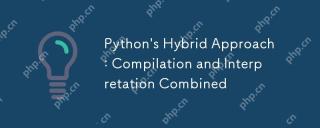 Python's Hybrid Approach: Compilation and Interpretation CombinedMay 08, 2025 am 12:16 AM
Python's Hybrid Approach: Compilation and Interpretation CombinedMay 08, 2025 am 12:16 AMPythonusesahybridapproach,combiningcompilationtobytecodeandinterpretation.1)Codeiscompiledtoplatform-independentbytecode.2)BytecodeisinterpretedbythePythonVirtualMachine,enhancingefficiencyandportability.
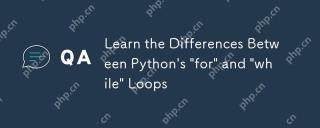 Learn the Differences Between Python's 'for' and 'while' LoopsMay 08, 2025 am 12:11 AM
Learn the Differences Between Python's 'for' and 'while' LoopsMay 08, 2025 am 12:11 AMThekeydifferencesbetweenPython's"for"and"while"loopsare:1)"For"loopsareidealforiteratingoversequencesorknowniterations,while2)"while"loopsarebetterforcontinuinguntilaconditionismetwithoutpredefinediterations.Un
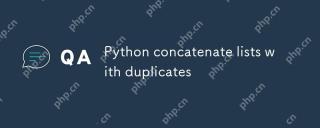 Python concatenate lists with duplicatesMay 08, 2025 am 12:09 AM
Python concatenate lists with duplicatesMay 08, 2025 am 12:09 AMIn Python, you can connect lists and manage duplicate elements through a variety of methods: 1) Use operators or extend() to retain all duplicate elements; 2) Convert to sets and then return to lists to remove all duplicate elements, but the original order will be lost; 3) Use loops or list comprehensions to combine sets to remove duplicate elements and maintain the original order.


Hot AI Tools

Undresser.AI Undress
AI-powered app for creating realistic nude photos

AI Clothes Remover
Online AI tool for removing clothes from photos.

Undress AI Tool
Undress images for free

Clothoff.io
AI clothes remover

Video Face Swap
Swap faces in any video effortlessly with our completely free AI face swap tool!

Hot Article

Hot Tools

DVWA
Damn Vulnerable Web App (DVWA) is a PHP/MySQL web application that is very vulnerable. Its main goals are to be an aid for security professionals to test their skills and tools in a legal environment, to help web developers better understand the process of securing web applications, and to help teachers/students teach/learn in a classroom environment Web application security. The goal of DVWA is to practice some of the most common web vulnerabilities through a simple and straightforward interface, with varying degrees of difficulty. Please note that this software

Atom editor mac version download
The most popular open source editor

VSCode Windows 64-bit Download
A free and powerful IDE editor launched by Microsoft

SublimeText3 Mac version
God-level code editing software (SublimeText3)

ZendStudio 13.5.1 Mac
Powerful PHP integrated development environment





